最終更新:2021-07-16
iPhoneにすでに持っている曲を着信音にしたいと思いませんか。
でも、iPhoneは曲のままでは着信音に設定することができないので、着信音を自分で作り、iTunesで同期する必要があります。
iPhoneにすでにある曲を着信音にする方法です。
iPhoneにアプリをインストールする
1.App Storeを開きます。
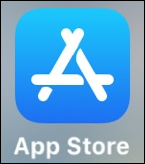
2.画面の下の方に表示している虫めがねのマーク「検索」をタップ。

3.「着信音」と入力し、「着信音メーカー」をタップ。
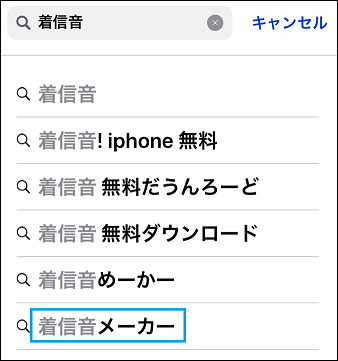
4.このように表示するので、「入手」をタップ。
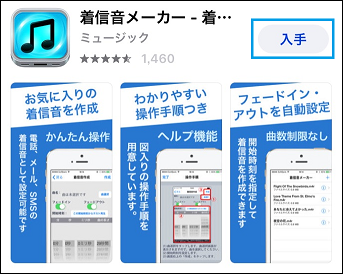
5.インストールできたら、![]() をタップ。
をタップ。
(新しくインストールしたアプリは通常、待ち受け画面で左にスワイプすると最後の面に追加されています。)
右上の「+」をタップ。
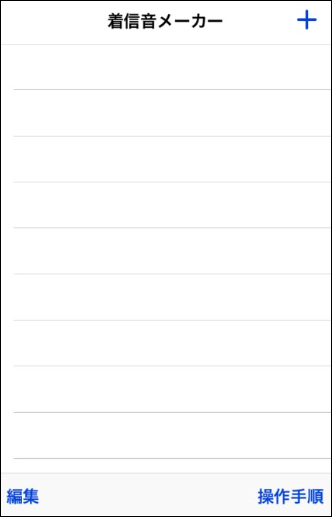
6.「曲選択」をタップ。
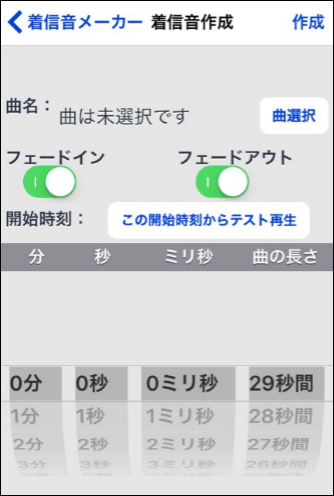
7.メッセージは「OK」で閉じます。
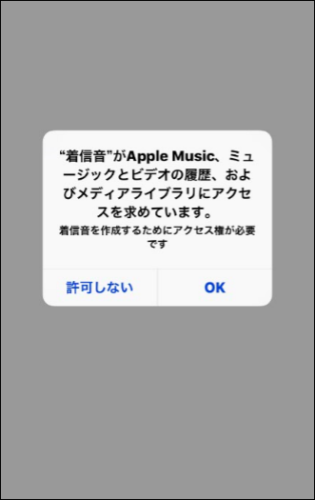
8.ミュージックを選択し、曲名の右側にある丸で囲まれた+をタップ。
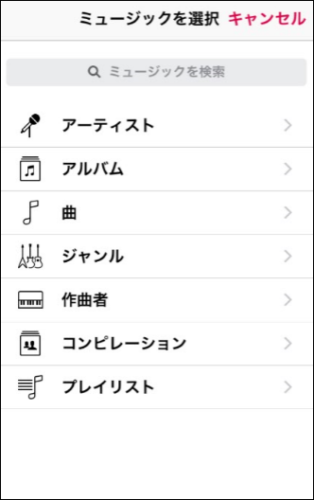
9.フェードインとフェードアウトは、最初はONになっているので、いらない場合はOFFにしてください。
そして「この開始時刻からテスト再生」をタップして曲を流します。
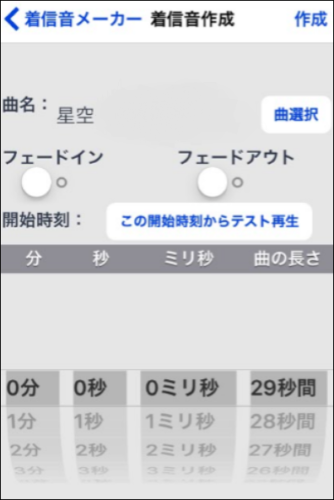
10.止めたり戻したり、再生したりは何回でもできます。
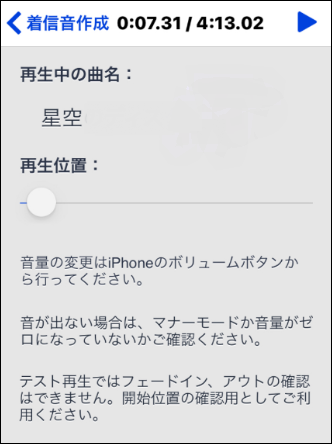
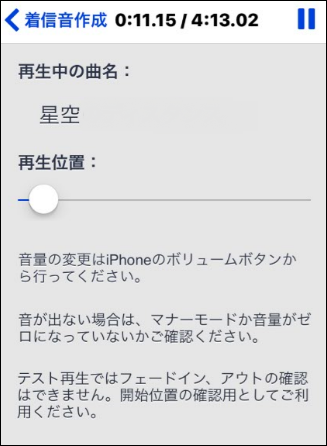
11.使いたい部分が最初からなら、「曲の長さ」(最長で29秒)を切りたい時間にして「作成」をタップすればできあがりです。
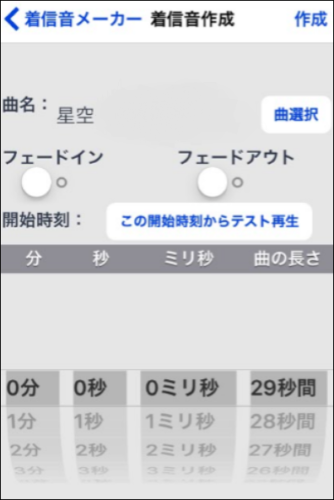
12.曲の途中から使いたいときは、始まりの時間を確認します。
下の「分、秒、ミリ秒」に始まりの時間を入れたら、再度曲を再生し「曲の長さ」を何秒にするか確認して設定します。
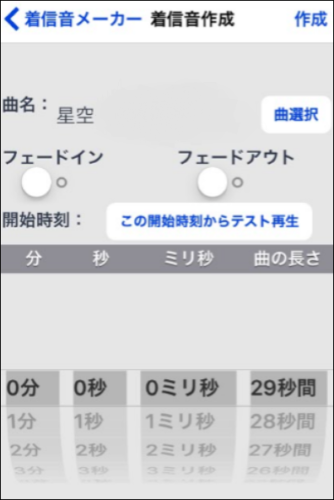
右上の「作成」をタップで完了です。
これで着信音を作成できました。
iPhoneからパソコンへ
パソコンでiTunesを起動します。
1.ミュージックの文字をクリック。
![]()
2.一番下の「メニューを編集」
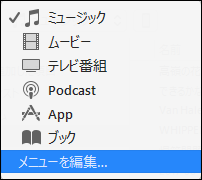
3.「着信音」にチェックを入れ、「終了」
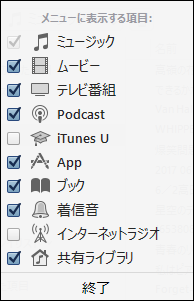
4.USBケーブルでパソコンとiPhoneを繋ぎます。
エラーメッセージが表示されても「OK」で閉じれば、先へ進めます。
ここのスマホのマークをクリック。
![]()
5.設定の「App」をクリックし、表示された画面を「一番下までスクロール」します。
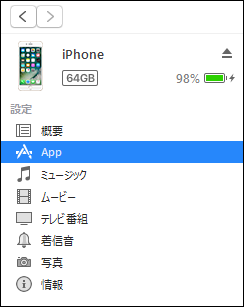
6.「ファイルの共有」でAppの一覧の中から「着信音」をクリックします。
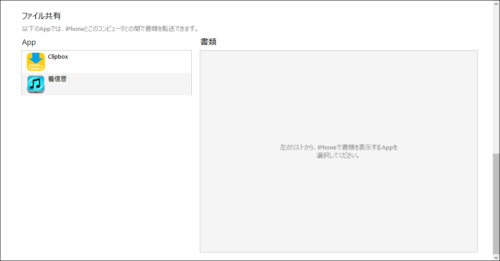
7.右側に表示している着信音の上でクリックし、右下の「保存先」をクリックします。
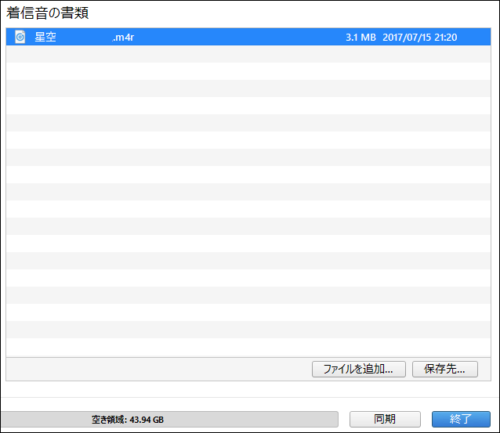
8.ここで保存先のフォルダーを作りましょう。
「PC」→「ミュージック」を開き、「新しいフォルダー」をクリック。
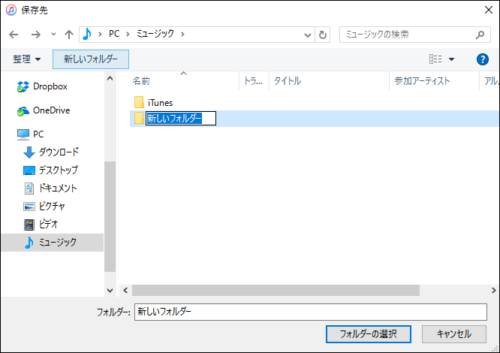
9.フォルダー名は「着信音」にして「フォルダーの選択」をクリック。
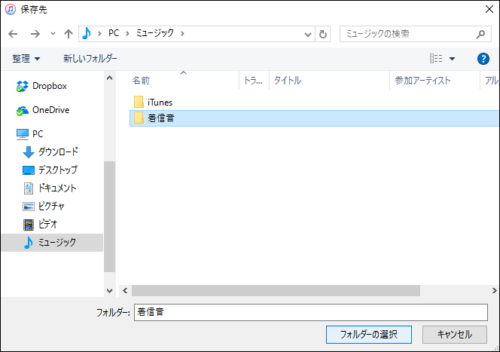
これで作成した着信音がパソコンに保存できました。
パソコンからiTunesへ
1.先ほど保存先に指定したフォルダーを開き、縮小しておきます。
iTunesも縮小して並べておくと、あとの作業が楽です。
2.iTunesですることは、「♫ミュージック」の文字をクリックし、リストから「着信音」を開いておきます。
![]() →
→ ![]()
3.「フォルダー」からiTunesの「着信音」へドラッグすると追加されます。
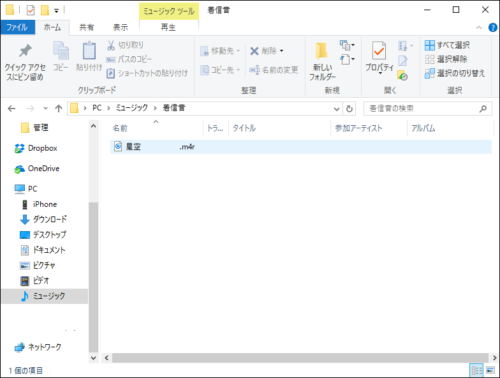
↓
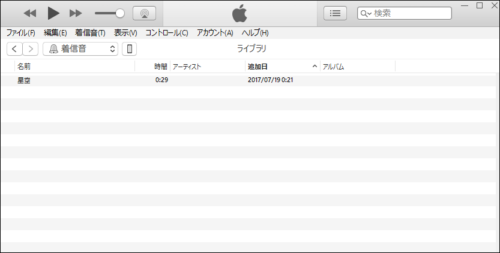
これで、iTunesに追加できました。
iTunesからiPhoneへ
iTunesに追加した着信音をiPhoneに同期します。
1.iTunesのここのスマホのマークをクリックします。
![]()
2.「設定」の「着信音」を開くと、右側に「着信音を同期」と表示されてますね。
その下の「選択した着信音」をクリックすると、iTunesにある着信音が表示されるのでチェックを入れます。
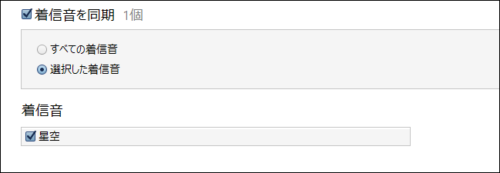
3.右下の「適用」をクリックすると、画面上部に「同期中」と表示します。
![]()
すると、「iPhone [デバイス名] を同期できません。不明なエラーが起きました (-54)」というメッセージが出ることがありますが、「OK」で閉じて先へ進んでも問題ないとAppleサポートにもありますので、同期を続けてください。
参考にしたページ↓
https://support.apple.com/ja-jp/HT205597
他にもエラーメッセージが出るかもしれませんが「OK」で閉じて続けましょう。
4.同期が終わったら、iPhoneを確認してみましょう。
「自分のデバイス上」の「着信音」を開いてみてください。
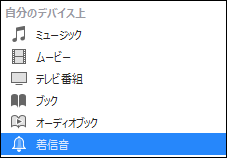
同期した着信音が表示されていますね。
これでiPhoneに着信音を登録できました。
iPhoneの設定で着信音を登録
1.「設定」→「サウンド」
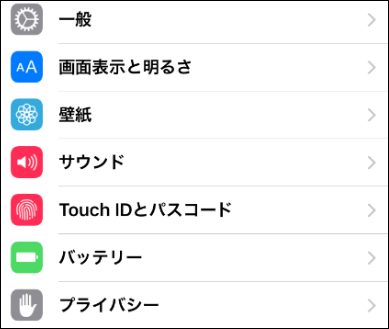
2.「着信音」をタップ。
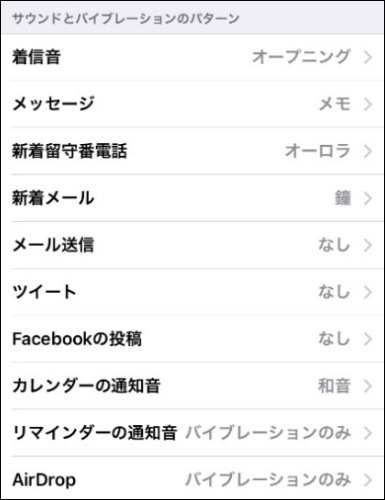
3.すると先ほど同期した着信音が表示されるのでタップしたら登録完了です。
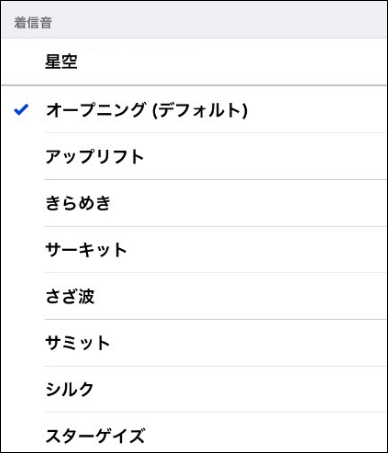
※iPhoneはこの「サウンド」で登録できる標準アプリ(メール、カレンダー、メモなど)になら好きな音楽を登録可能です。
yahooメールやgmailの受信音、yahooカレンダーやGoogleカレンダーなどの通知音を好きな音楽にしたいときは、「アカウントとパスワード」から同期させるアプリをONにすることで設定可能です。
メールアプリ

カレンダーアプリ

以上です。
関連記事 iPhone
