外出せずに荷物発送ができるゆうパックの利用方法をまとめました。
送り状は普通紙に印刷でOK、集荷にも来てくれて1個でも頼めます。
利用できるようになるまでの手続きもすべてWEB上でできるので大変便利です。
個人でも利用でき、レターパックプラスならゆうパックと同じ扱いで集荷も頼めます。
まずはゆうびんIDを作る
↓こちらのサイトから「ゆうびんID」を作ります。
1.アドレスとパスワードを登録して、「次へ」
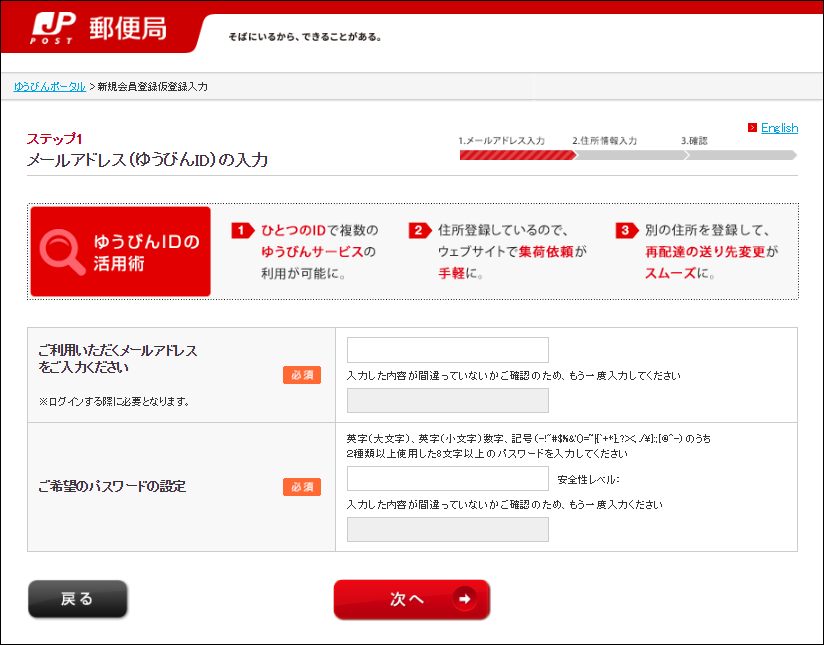
2.必須項目だけ入力し、「次へ」
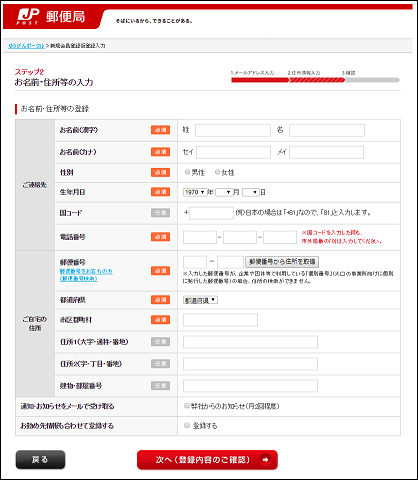
3.先ほど入力した情報を確認し、「規約に同意して仮登録を行う」
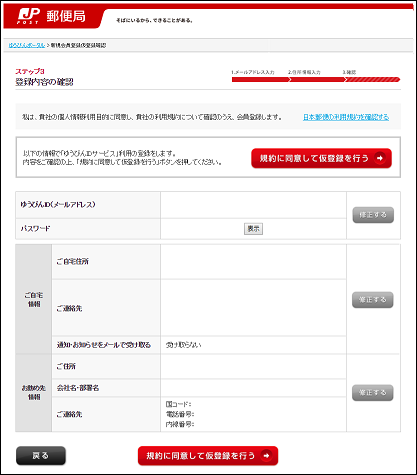
4.登録したアドレスに届いたメールから、リンクをクリックして登録を完了させます。
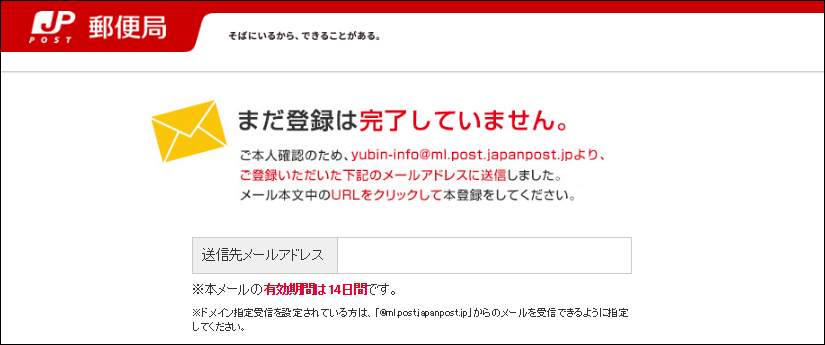
Webゆうパックプリントにログイン
↓こちらのサイトからはじめます。
「→ サービスを利用する」からログインします。
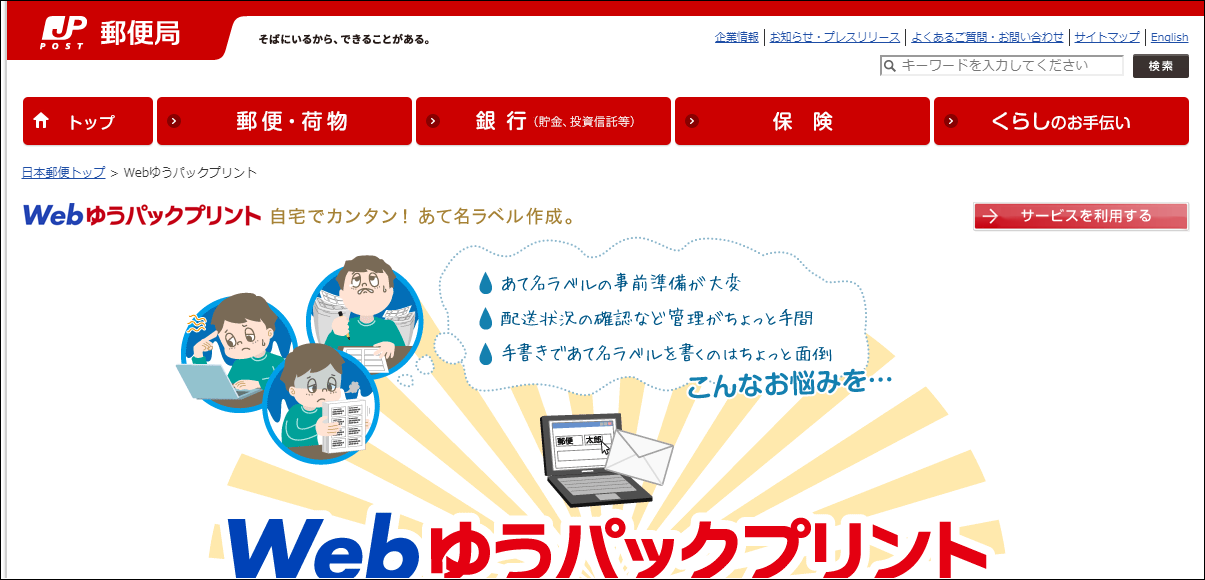
お届け先の登録
1.「アドレス帳管理」→「お届け先を作る」
(一つ下に「ご依頼主を作る」がありますが、登録しなくてもIDの登録内容が反映するので大丈夫です。)
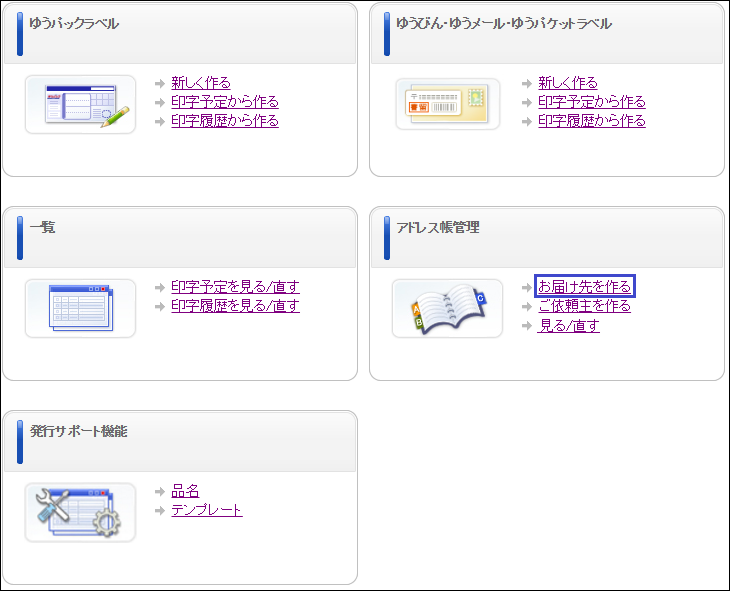
2.必須項目の入力をし、「登録」
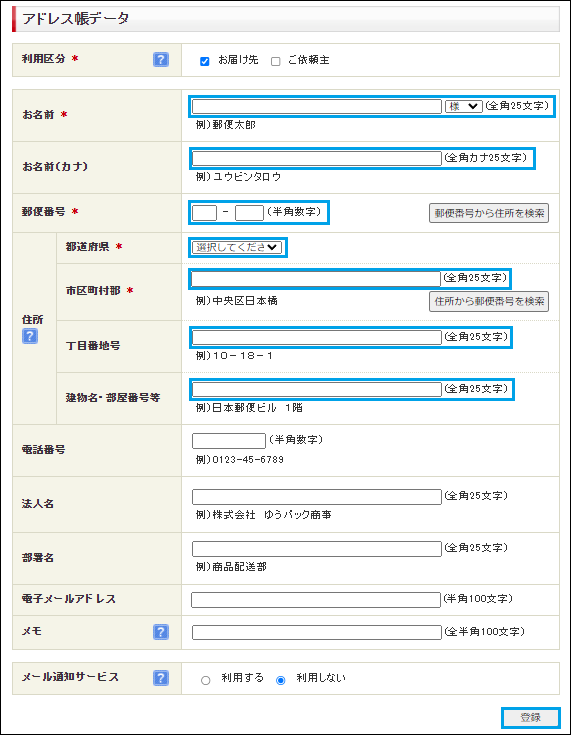
※「メール通知サービス」は「利用する」にしておくと、管理が便利です。
出荷予定データ作成
1.「アドレス帳管理」→「見る・直す」
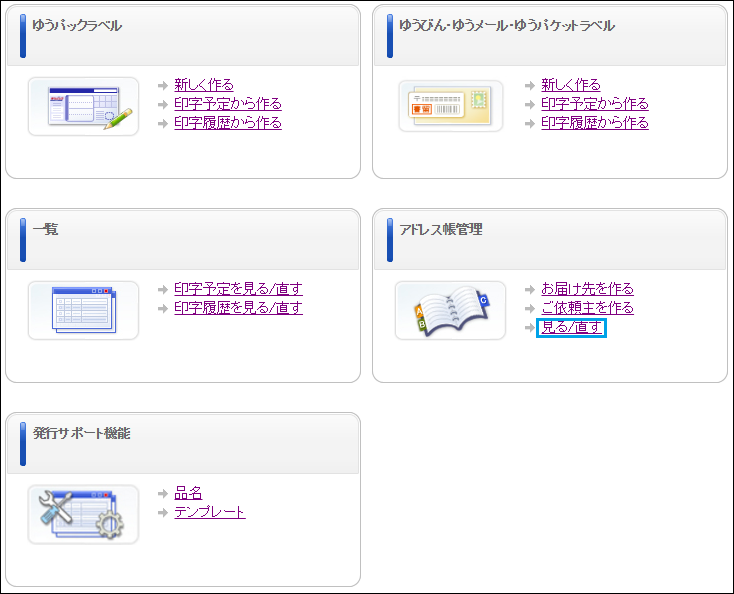
2.送付先の選択 →「出荷予定データの作成」
もっと見やすくしたい場合は、表示項目選択や表示件数の変更、項目名をクリックで並べ替えなどをするといいです。
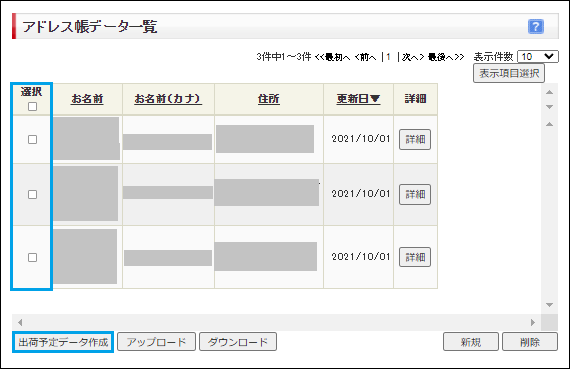
3.郵便商品選択では、利用したい項目を選択します。
「元払ゆうパック」でよければ、「登録」
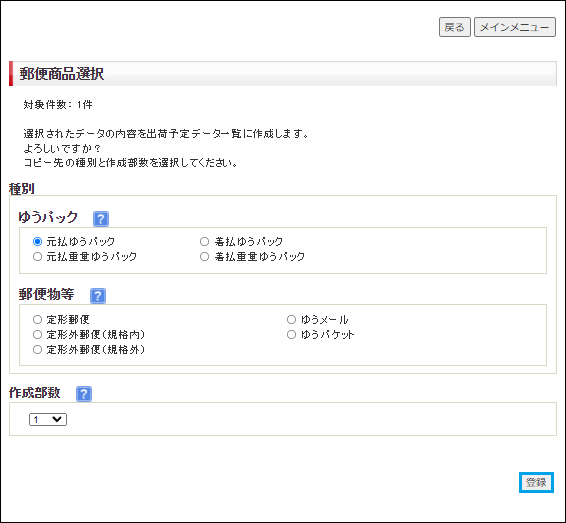
4.登録されたデータが表示されたら、次は詳細の入力をします。
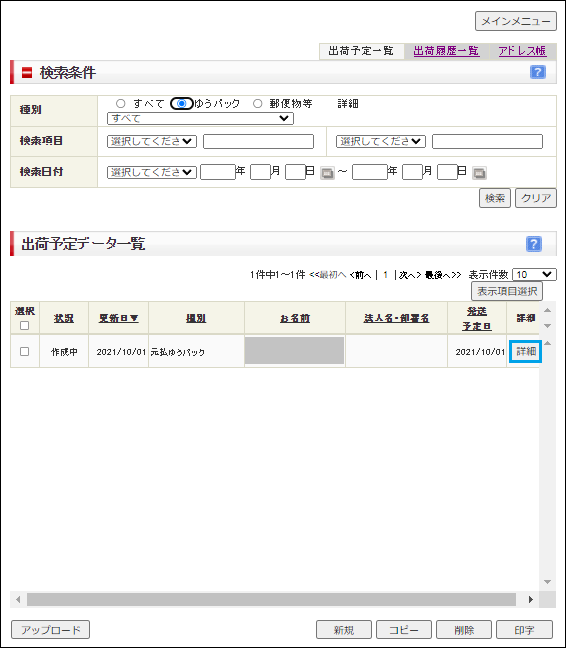
5.出荷予定データ確認が表示されたら、一番下までスクロールし、「修正」
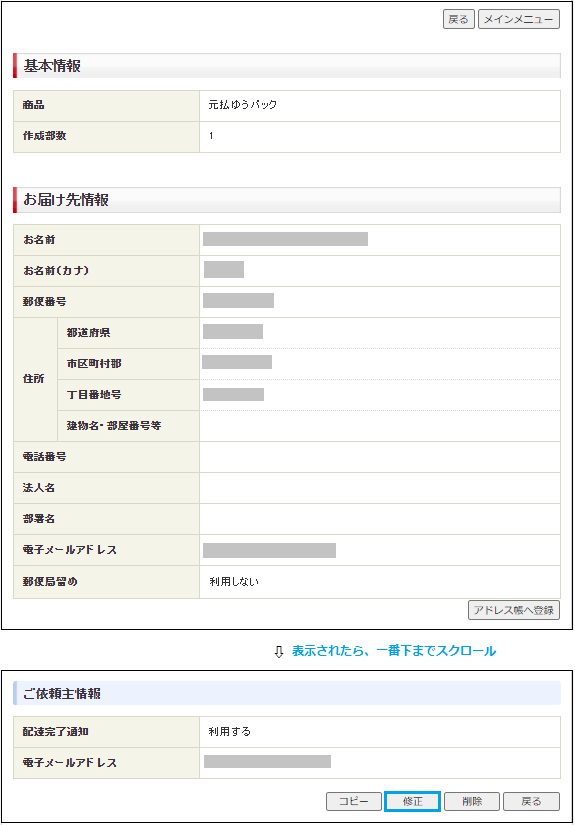
6.再度一番下を表示し、①品名、②発送予定日、③差出方法を設定したら、「確認」
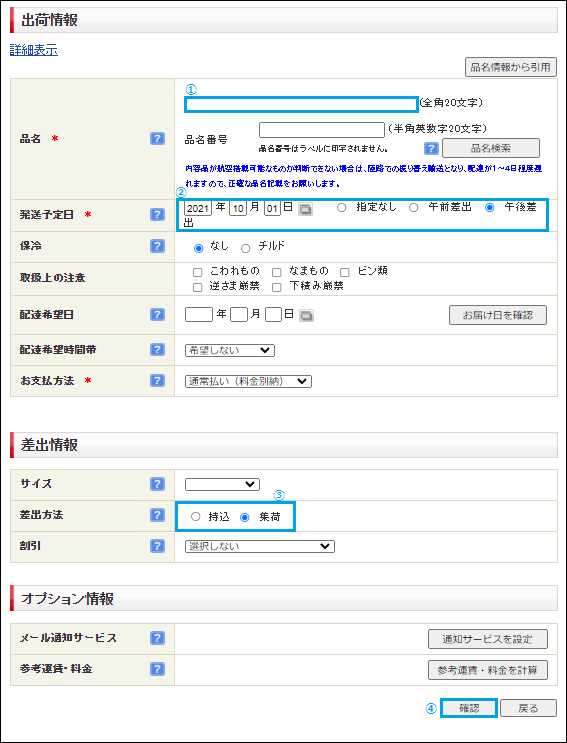
7.表示された内容を確認し、また一番下を表示します。
1件ずつ印刷する場合は「印字」→ 9 ヘ飛んでください。
あとでまとめて印刷する場合は「登録」します。
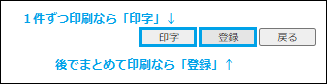
8.2件以上登録したら、一覧から印刷するものに✔を入れ、「印字」
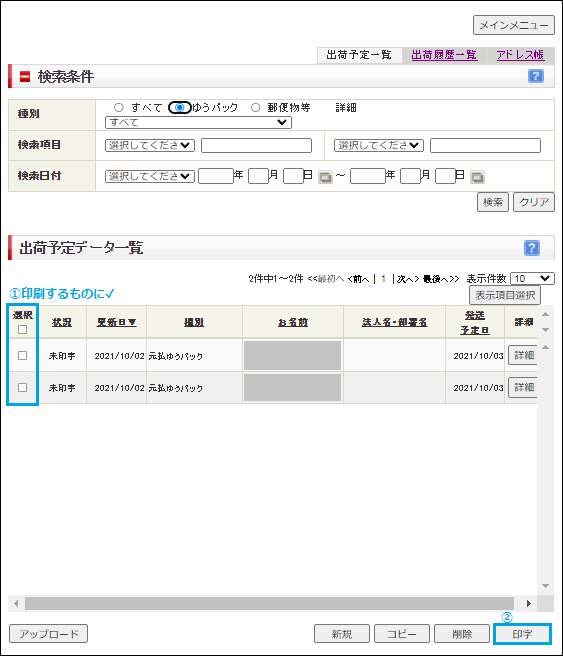
9.プリンターのアイコンからカラー印刷し、無事に印刷が終わったら、「印字終了」
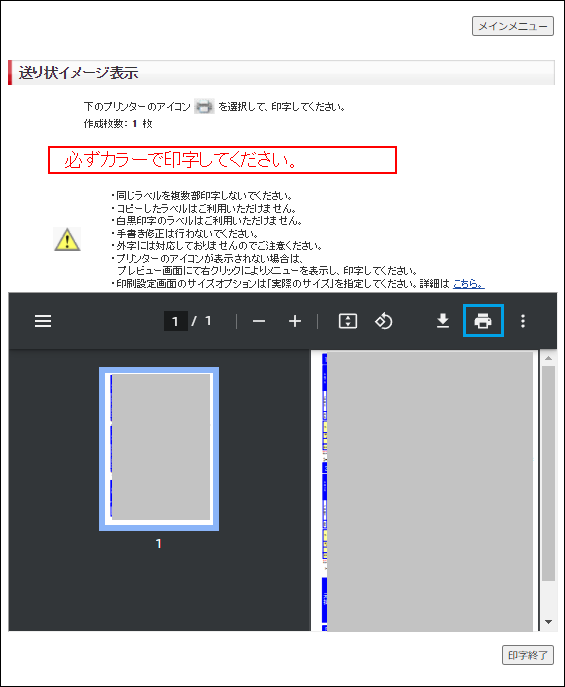
10.印刷した送り状は、切り取り線で切っておきましょう。
※専用の袋に入れてから荷物に貼り付けるそうなので、貼り付ける必要はないそうです。
11.荷造と送り状が準備できたら、集荷を依頼します。
集荷依頼
1.↓こちらからWeb集荷サービスの申し込みをします。
2.「こちら」をクリック。
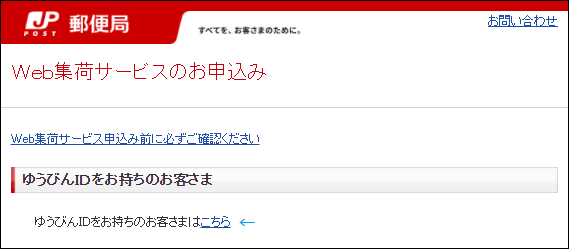
3.「今すぐ集荷依頼をする」
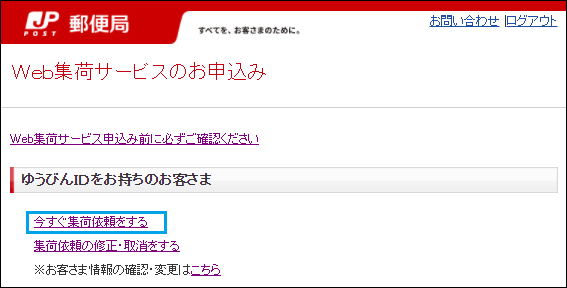
4.集荷先情報を確認し、「次へ」
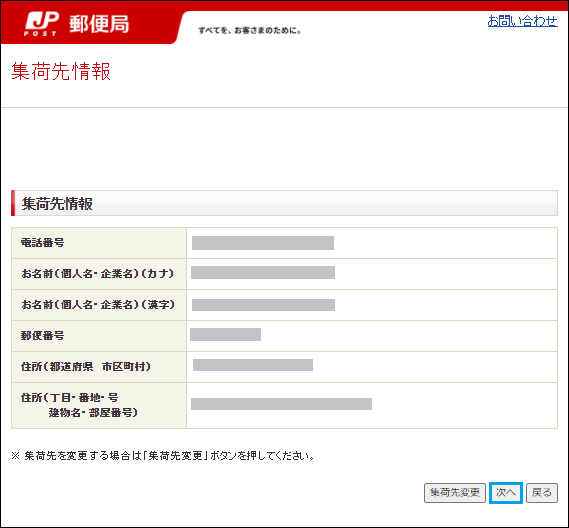
5.集荷希望日、集荷希望時間帯、商品、個数、ラベルの用意を設定し、「次へ」
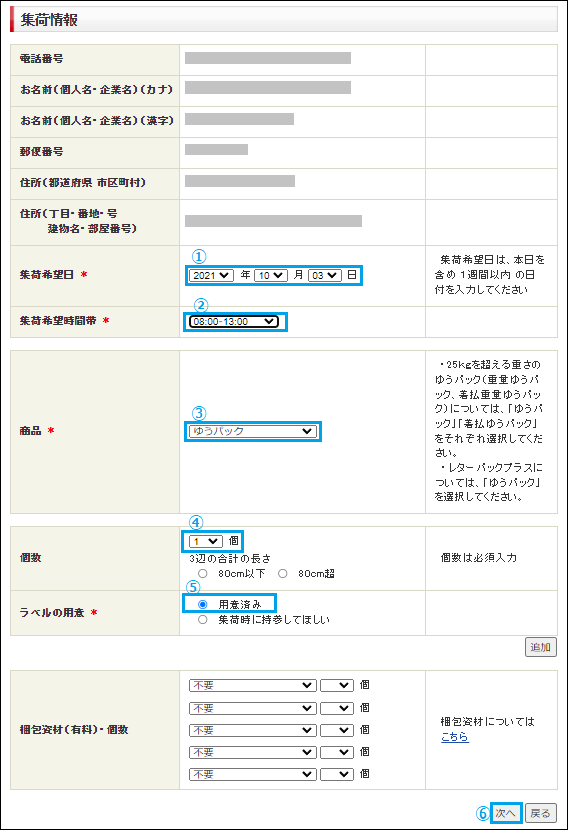
6.設定した内容を確認し、「登録」
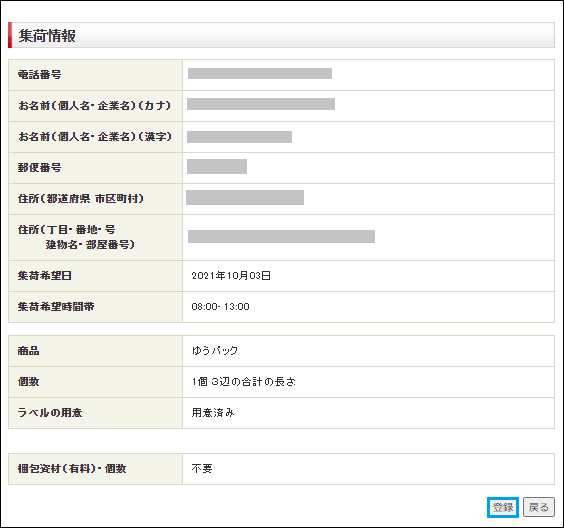
7.集荷申込み完了 集荷依頼内容をメールで受信したい場合は、「送信」
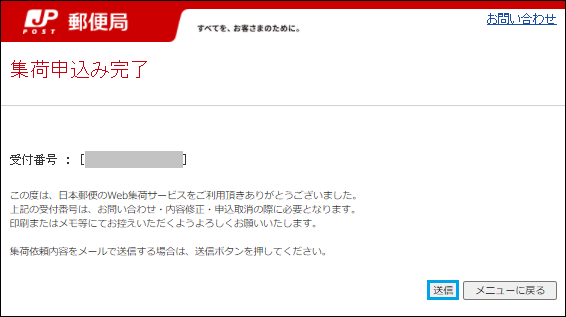
これで依頼通り郵便配達員さんが集荷に来てくれますので、料金を支払って終わりです。
以上です。
