家でパソコンを起動せずに、スマホから直接印刷できたらな~という方は多いでしょう。
iPhoneではAirPrint対応のプリンターを買えば、iPhoneから簡単に直接印刷できます。
が、わざわざ買わずにすでに持っているプリンターで印刷できたらもっといいですよね。
今回は、Canon PRINT Businessというアプリでの印刷方法です。
Canon でない方も他メーカーのプリントアプリを使えばスマホから直接印刷できるかもしれませんのでお試しください。
アプリにプリンターを追加
1.App Store

2.canonと検索窓に入力し、候補からcanon printをタップ

3.下へスクロールし、「Canon PRINT Business」を入手

4.アプリを起動し、プリンターの追加

5.プリンターもスマホも同じWi-Fiに接続されている状態で自動検索

6.表示されたプリンターをタップし、追加

7.使用可能と表示されたら設定完了

メールに添付のPDF印刷方法
1.PDFを開く → 画面の ![]() をタップ → Canonのアプリをタップ
をタップ → Canonのアプリをタップ

※1.アプリが見える場所にない場合は、もっと右の方を表示すると出てきますが、出てこない場合は、…その他を見てください。
※2.表示されている場合で位置を変えたいときは長押しで移動、その他にある場合は編集からよく使う項目に追加できます。
2.プレビューが表示されたら、プリント

アプリから写真や画像を印刷する
1.ドキュメント
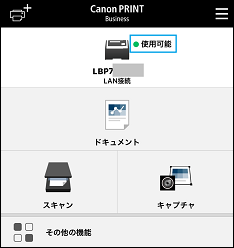
2.写真アルバムから印刷
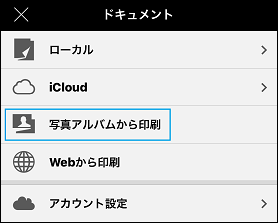
3.印刷したい写真を選択 → 画像確認 → プレビューを表示 → プリント

💡Gmail本文を印刷したい場合などは、パソコンで設定が必要ですがGoogle クラウド プリントにプリンターを接続すれば可能です。
設定方法は、↓こちらをご覧ください。
https://support.google.com/cloudprint/answer/1686197?hl=ja#
(こちらも対応ではないプリンターでも設定可能ですので、ステップ3のクラウド対応ではないプリンタを接続する場合をご覧ください。)
※別のアカウントとの共有も設定できます。
以上です。
