仕事でFAXが必要になったときにFAX機を買わずに何とかできないか調べた結果、eFaxにしました。
その日のうちに利用可能になり、PCからもスマホからも送信可能です。
受信はメールですし、必要な時だけ印刷すればいいので紙も無駄になりません。
今回は、eFaxの紹介と2年半利用してきて気になる点についてまとめてみました。
とても便利なefax
詳しい情報や申し込み方法は↓こちらからどうぞ。
利用していて気になる点
送信時間はファイルの種類によって違う
送信できるファイル形式は↓こちらから送信可能な国一覧の次にあります。
https://www.efax.co.jp/internet-fax-faq#send
よく送信に使うファイルはExcel、Word、PDFですが、3ページくらいなら1~2分で送信できます。
写真などのイメージ画像は処理に時間がかかるようで10分以上かかったことがあるので、なるべく文字や表だけにし、塗りつぶしの少ないもので送るようにしています。
日本国内への送信でも送信日時が世界標準のGMT時間になってしまう
日本時間はGMT時間に9時間足した時間なので、受け取る側も???だと思うんです。
そこでテクニカルサポートに、日本時間で送付状を作成する方法がないか聞いてみたら、「国際的に事業を展開しているため、世界標準のGMT
仕方がないので、eFax側の送付状はつけずにExcel版の送付状に日本時間を入力し、添付ファイルのみで送信するようにしています。
まあ、それをしたからって小さい文字ですべてのページの上部にGMT時間が印字されてしまうんですけどね。
でも送付状に日本時間があれば、上部の小さい文字の方はあまり気にしない方が多いようなのでいいかなと思っています。
将来的に送信先が日本(81)なら日本時間(JST)で送付状に印字されるようになるとうれしいな~って感じですね。
もしも、送付状を外して利用してみようかなという方がいましたら、外し方もPCとスマホではやり方が違うので、先を読んでみてください。
送付状の外し方
PCの場合
アカウントページから、「ファックスの送信」を開き、「表紙を含める」のチェックをはずし、連絡先と「Choose Files」でファイルの選択をしたら送信します。
ただ、あとで送信履歴を確認したい場合は、チェックは外さずに件名にだけ入力すると、送付状は作成されず送信履歴に名前をつけられるので確認しやすいです。
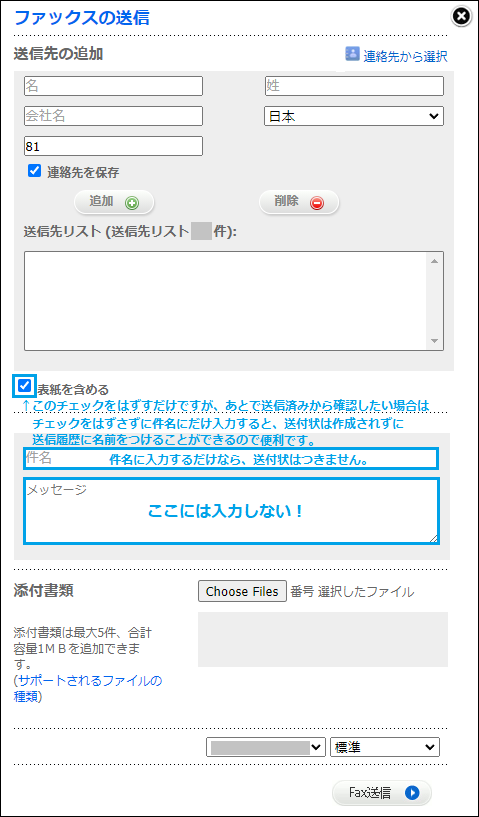
スマホの場合
1.三本線

2.ファックスの送信
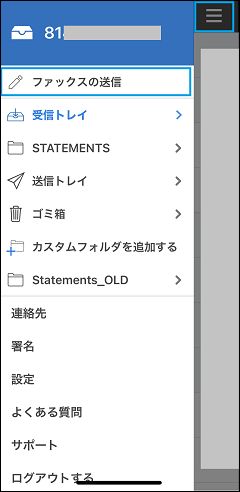
3.有効化されました → オフ
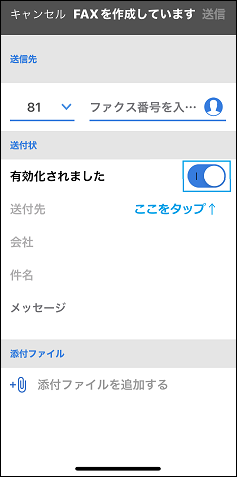
4.添付ファイルを指定 → 送信
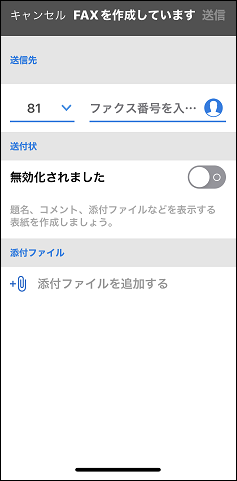
以上です。
FAXをスマホから直接印刷したい場合は↓こちらの記事もご覧ください。
