インポートは取り込むデータの配列が違うとエラーになります。
試しにyahoo側でエクスポートをしてみたら、やはりgmailからエクスポートしたものとデータの配列が違ったんです。
gmailの連絡先をエクスポートする方法
1.Gmail▼ →「連絡先」
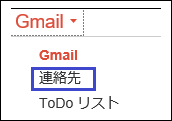
2.「ラベル」を閉じ、「もっと見る」開き、「エクスポート」
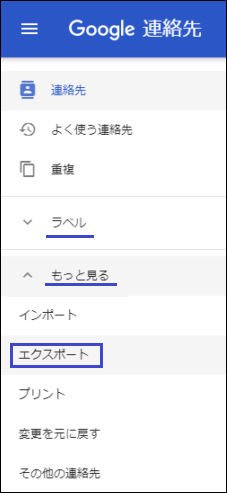
3.「以前のバージョンからエクスポートしますか?」
↓
「以前のバージョンを使う」

4.画面が以前のバージョンの表示に変わる
↓
画面上「その他」

5.「エクスポート」
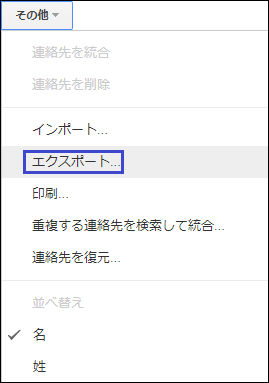
6.「すべての連絡先」と「Outlook CSV形式」にチェックを入れる
↓
「エクスポート」
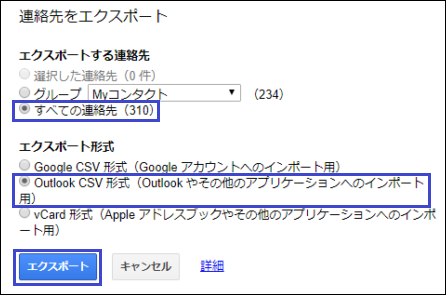
7.画面下「Google.com から contacts.csv を開くか、保存しますか?」
↓
「保存」
8.「contacts.csvのダウンロードが完了しました。」
↓
「フォルダーを開く」
↓
保存された場所を確認しておく。
yahooから連絡先をエクスポートする方法
1.ここのペンのマークから、アドレスブックを開きます。
![]()
2.画面右上の「インポート/エクスポート」をクリック。
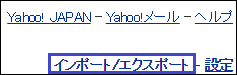
3.表示された画面を下へスクロールしたら、「Yahoo!アドレスブック(.CSV形式)」の「エクスポート」をクリック。
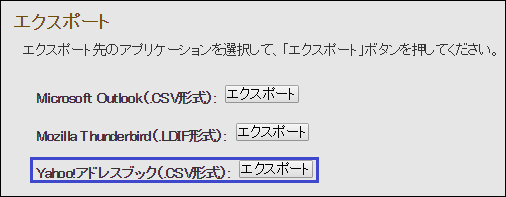
4.画面下に「address.yahoo.co.jp から yahoo_ab.csv を開くか、保存しますか?」と聞かれますので、「保存」をクリック。
5.「yahoo_ab.csv のダウンロードが完了しました。」と表示したら、「フォルダーを開く」をクリックし、また保存された場所を確認しておきます。
6.「yahoo_ab.csv」 が保存されたのを確認します。
7.アドレスブックに戻り、左下の「完了」をクリック。
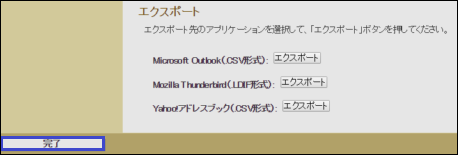
8.設定画面の「連絡先の管理」から「すべての連絡先を削除」をクリック。
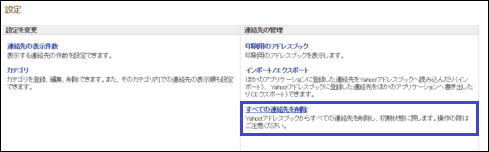
9.「ゴミ箱に移す」をクリック。
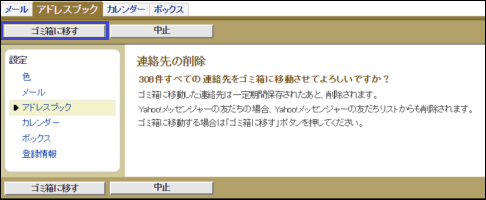
※インポートをすると重複していてもすべてをインポートされてしまうので空にしておきます。
エクスポートファイルのデータをコピペ
1.先ほど作った「contacts.csv」、「yahoo_ab.csv」を開きます。
見比べるとわかるようにA~C列の名前は同じ配列となっていますが、Emailの列が違いますよね。このgmailのデータをyahooのファイルに貼り付けて、上書き保存したものをインポートするんです。
![]()
![]()
![]()

2.まず「yahoo_ab.csv」の2行目以降のデータをすべて消します。
3.件数が300だったと仮定しての説明になります。
「contacts.csv」の「A-2」~「C-300」までを範囲指定し、コピー。
4.「yahoo_ab.csv」の「A-2」セルに貼り付けます。
5.次に「contacts.csv」の「O列の2行目」~「300行目」までを、「yahoo_ab.csv」の「E-2」に貼り付けます。
6.他にもコピーしたい列があったら同じ項目の列にコピーします。
7.終わったら「yahoo_ab.csv」を上書き保存して閉じます。
これで、インポートの準備が整いました。
インポート
1.アドレスブックの画面右上の「インポート/エクスポート」をクリックします。
1は「yahooアドレスブック(CSV形式)」を選びます。
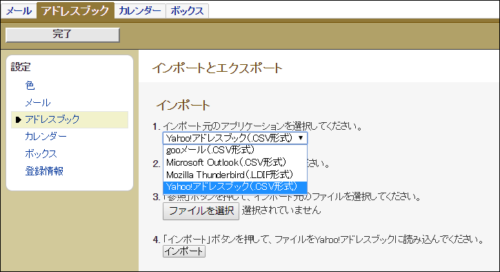
2.2は飛ばし、3で「ファイルを選択」をクリックし、確認した保存場所を選択し、「yahoo_ab.csv」が表示していたら、選択して「開く」をクリック。
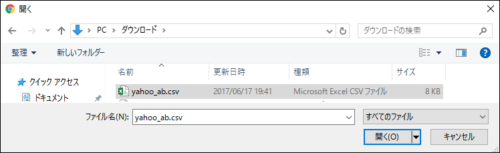
※表示されない場合は、↑この画像の「すべてのファイル」となっているところが「HTML」などになっている場合があるので「すべてのファイル」にしてください。
表示されたら、「yahoo_ab.csv」を選択し、「開く」をクリック。
3.そして「インポート」をクリック。
※他のインポートなどで失敗している場合でも、CSVファイルを確認し、配列を同じにすれば解決するかもしれません。
以上です。
関連記事 パソコン全般
