最終更新:2025-08-25
💡こちらの記事は、ヘルプから「従来のOutlookに移動」ができる場合に使える機能です。
新着メールが表示されなくて困っていませんか。
Outlookでは「デスクトップ通知」というのが設定されているのですが
このデスクトップ通知は一定時間が経つと消えてしまうもので
席を外している時に表示したとしても戻った時には消えているわけです。
それを回避するため、自分で消さない限りずっと表示したままでいてくれる
「仕分けルールと通知」にある新着メール通知ウィンドウをおすすめします。
新着メールもリアルタイムで確認できるように設定変更しましょう。
メール通知を最前面に表示させるには
①「ファイル」タブから、「仕分けルールと通知の管理」をクリック。
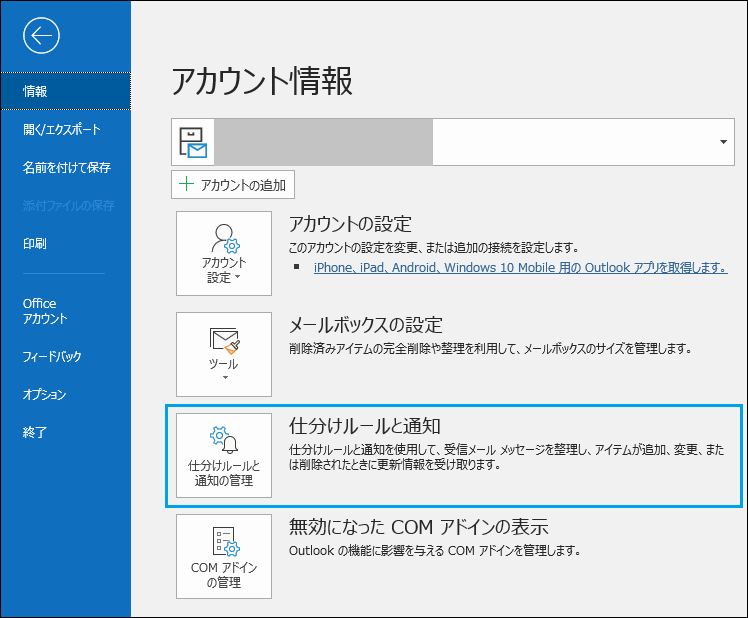
②「新しい仕分けルール」をクリック。(バージョンが違ってもこの先の進み方は一緒です。)
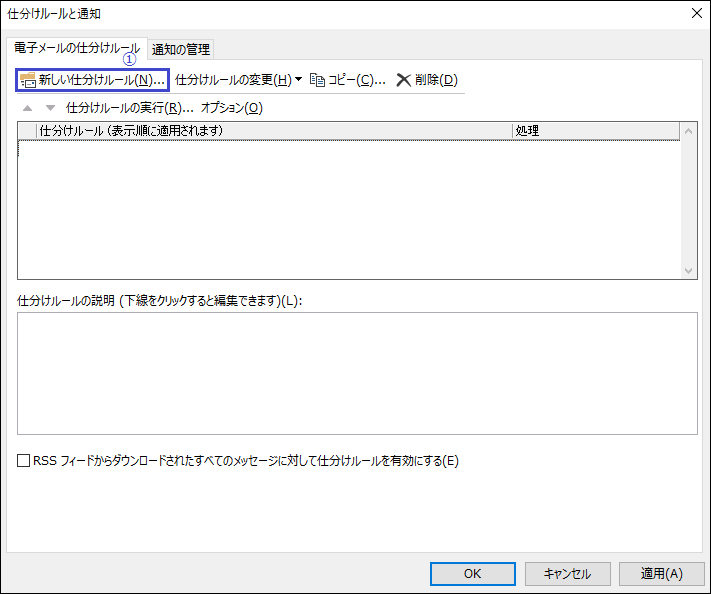
③「受信メッセージにルールを適用する」→「次へ」
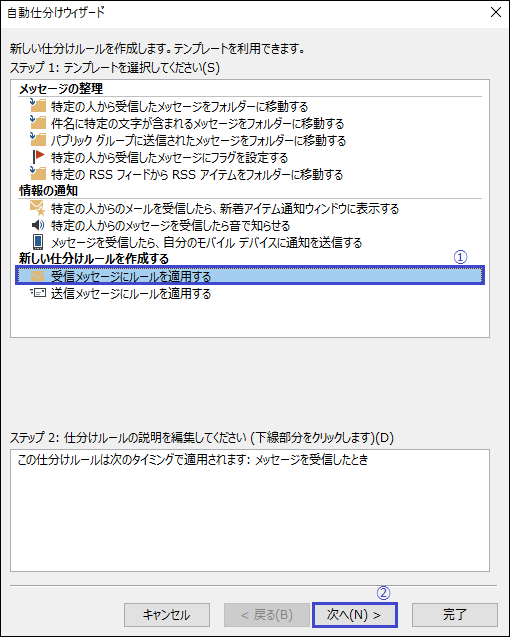
④何もせず「次へ」→ メッセージが表示されたら「はい」
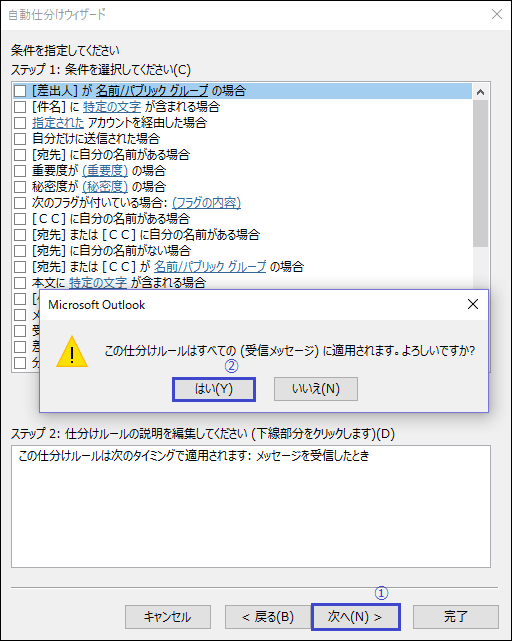
⑤「新着アイテム通知ウィンドウに通知メッセージを表示する」にチェックを入れます。
「通知メッセージ」をクリックし、この通知の名前を入力し「OK」→「次へ」
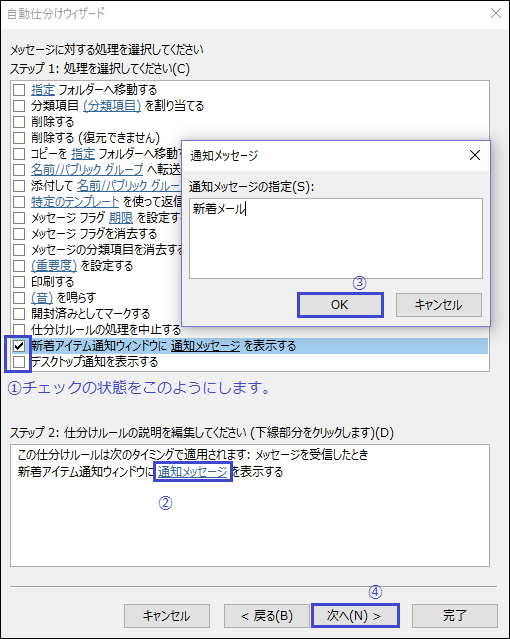
⑥例外条件は、何もせず「次へ」
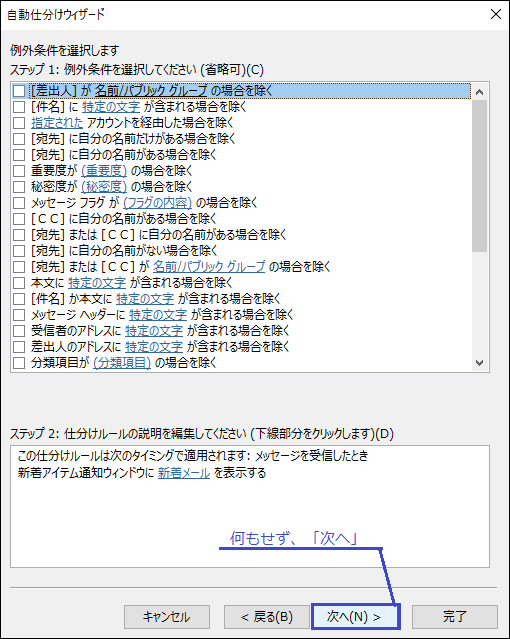
⑦仕分けルールの名前はそのままで「完了」
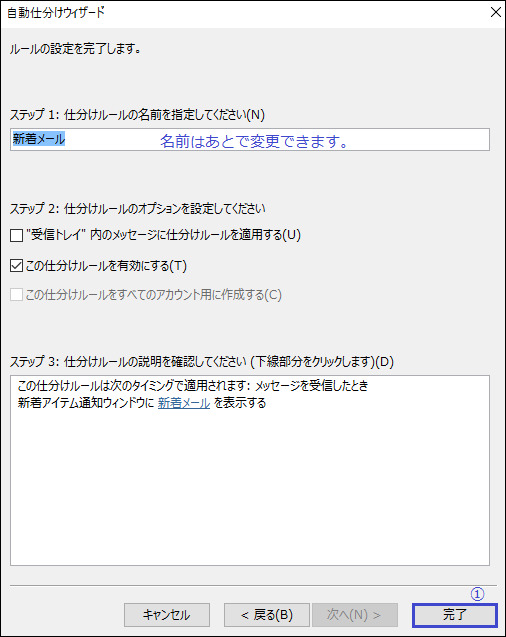
⑧「OK」で閉じる

※変更するには、「新着メール」のところをダブルクリックで編集画面が開きます。
仕分けルールを設定したら、デスクトップ通知をOFFに
①「ファイル」タブから「オプション」をクリック。
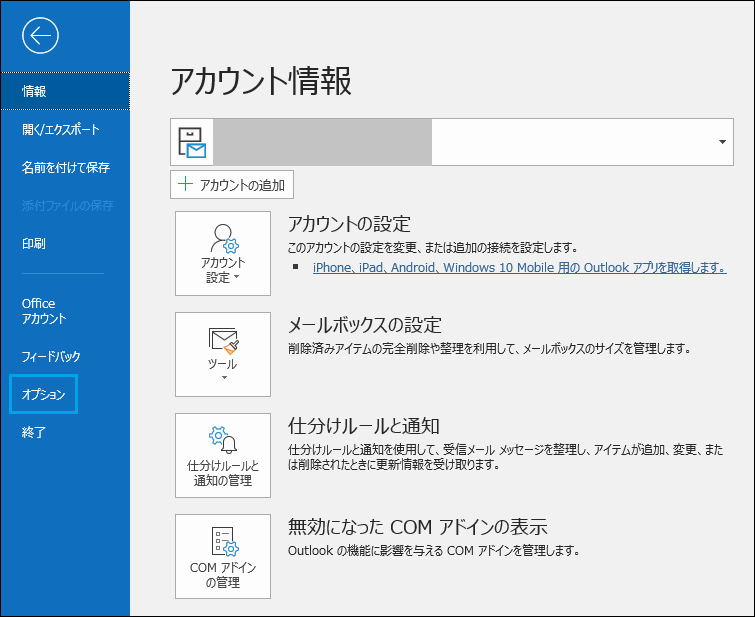
②「メール」→「メッセージ受信」→「デスクトップ通知を表示する」のチェックをはずす →「OK」

リアルタイムで受信できるよう設定変更
画面中央に通知を表示できても、Outlookの受信間隔はデフォルト設定が30分です。
リアルタイムでやりとりしたい場合は、1分に設定変更してみましょう。
①「送受信」タブ →「送受信グループ」→「送受信グループの定義」
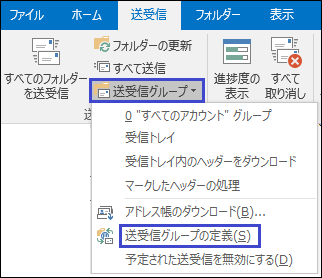
②「グループすべてのアカウントの設定」のチェックを下のように設定。
時間を30分から1分に変更 →「閉じる」

これで新着メールをリアルタイムで確認でき、しかも画面中央に表示されるようになります。
たま~にタスクバーで点滅での通知の場合もあります。
GmailをOutlookで利用する場合は設定が違う
受信できなかったり、遅いと感じている方は
こちら⇩の記事をご覧ください。
この方法で、少しでも快適になったら嬉しいです。
もし他にも気になることがありましたら、関連記事もチェックしてみてください。
関連記事 Outlook
