プリンターを2台使っていると、もっと簡単に使い分けできたらいいのにと思いますよね。
ファイル→印刷→プリンタ選択・・・毎回ほんとに面倒だったので、マクロを使いアイコンをクリックするだけで印刷できるようにしてみました。
マクロの作り方
A.「開発」タブの確認
・リボンに開発タブが表示されている方はBへ
・リボンに開発タブが表示されていない方は、タブの上で右クリックし、「リボンのユーザー設定」
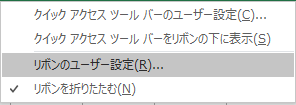
右側の「開発」にチェックを入れ、「OK」で閉じると表示されます。
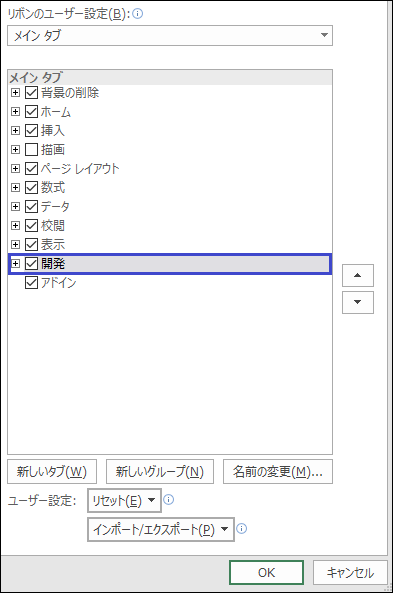
そこでリボンが隠れていてタブ名だけが表示している方は、あとの作業が楽にできるよう、「開発」タブをダブルクリックし、リボンを表示します。
B.「VBAProject(PERSONAL.XLSB)」の確認
1.「Visual Basic」を開きます。
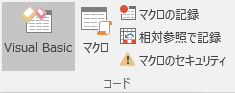
2.左側のプロジェクトに「VBAProject(PERSONAL.XLSB)」があるかどうか確認してください。

・ある方は、D-⑤ へ
・ない方は、C へ
確認したら、一度「Visual Basic」を閉じます。
C.マクロの記録
ここでは今確認した場所に「VBAProject(PERSONAL.XLSB)」を追加するためだけにやることなので、簡単に「マクロの記録」を済ませましょう。
1.「開発」タブから「マクロの記録」をクリック。
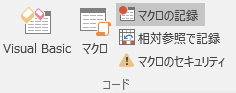
2.「マクロ名」はそのままで、「マクロの保存先」をリストの中から「個人用マクロブック」を選び、「OK」

3.セルのA1に「1」と入力したら、「記録終了」をクリック。

これで「VBAProject(PERSONAL.XLSB)」が追加されました。
※D-⑤で出てきますが、2台目以降はコピペするだけですので簡単です。
D.マクロの編集
1.「Visual Basic」を開き、「VBAProject(PERSONAL.XLSB)」→「標準モジュール」→「Module1」を開くと、右側に次のようなウィンドウが表示されますので、文字をすべて消します。
2.今消したところに↓こちらの文字をコピペしてください。
Sub プリンタ1で印刷()
ActiveSheet.PrintOut ActivePrinter:=”プリンタ名”
End Sub
3.↑この文字の2行目にある黄色マーカー部分を1台目のプリンタ名に変更します。
正しいプリンター名を入れることが重要ですので次のようにやってみてください。
「コントロールパネル」→「デバイスとプリンター」と進み、1台目に設定するプリンタのアイコン上で右クリックし、「プリンターのプロパティ」です。
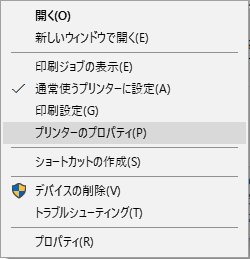
4.次のように表示しますので、ブルーになっている部分をコピーします。
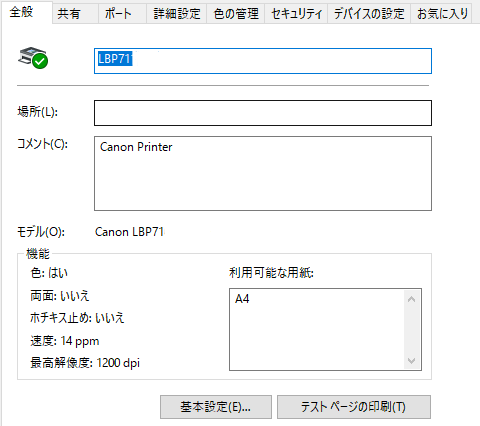
先ほどの黄色マーカー部分に貼り付けます。
※1台目はこれで終わりです。
5.続いて2台目のマクロを作ります。
「VBAProject(PERSONAL.XLSB)」→「標準モジュール」で右クリック、→「挿入」→「標準モジュール」で新規のウィンドウを開きます。
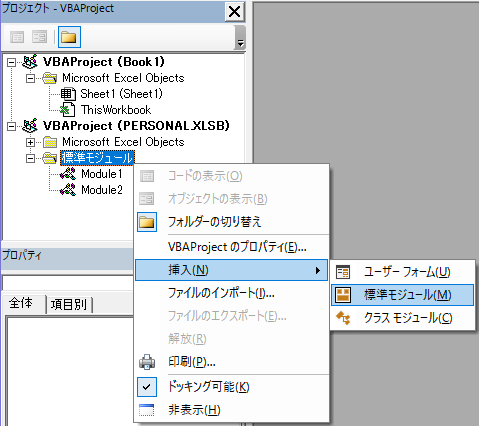
6.↓こちらの文字をコピペし、黄色マーカー部分を「1」を「2」に変更し、プリンタ名を2台目のプリンタ名にします。
Sub プリンタ1で印刷()
ActiveSheet.PrintOut ActivePrinter:=”プリンタ名”
End Sub
3台目以降もやり方は同じですので、それぞれ「数字」と「プリンタ名」を変更するだけで登録できます。
※もし、間違えて余計なModuleを作ってしまった場合は、Module名の上で右クリックし、「Moduleの解放」をクリックすれば削除できます。
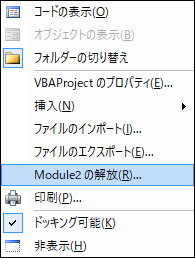
↓ 不要なModuleですから「いいえ」でいいでしょう。
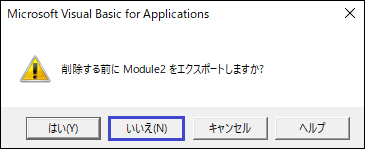
(他の場所に保存したい場合は、「ファイルのエクスポート」で保存もできます。)
7.Module名の変更をする場合は、↓こちらを参考にしてください。
Module名を変更するには【Excel】-あやめの便利手帳!
これでマクロの編集は終わりです。
「Visual Basic」を閉じます。
E.マクロの実行
では、ちゃんとマクロが登録できたか確認しましょう。
1.「開発」タブから「マクロ」を開きます。
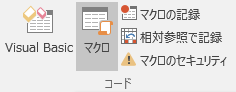
2.先ほど登録した「プリンタ1で印刷」と「プリンタ2で印刷」が表示されますのでそれぞれ「実行」
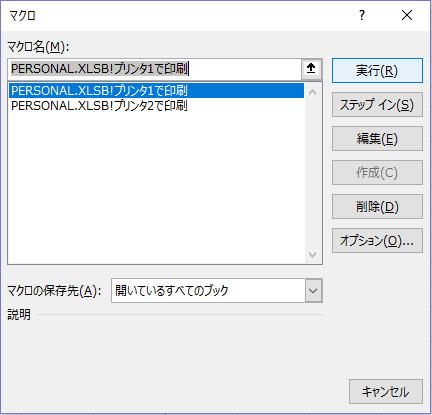
印刷できましたか?
できたら、マクロの作成は無事完了です。
アイコンの作り方
マクロをアイコンにする
最後に、そのマクロをアイコンにする方法です。
1.リボンのタブ上で右クリック、「クイックアクセスツールバーのユーザー設定」
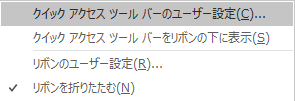
2.「コマンドの選択」→「マクロ」

3.すると、先ほど作ったマクロが表示されます。
「PERSONAL.XLSB!プリンタ1で印刷」→「追加」→「変更」
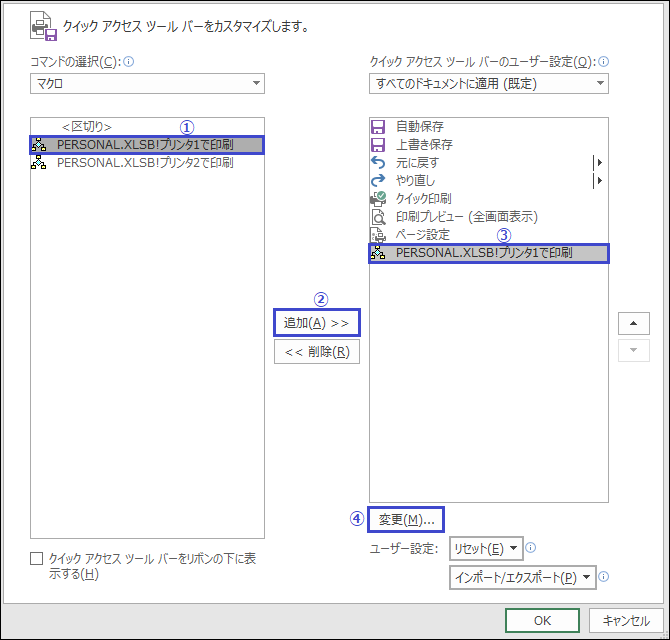
4.表示されたアイコンの中から、プリンタのアイコンを選び「OK」で閉じます。
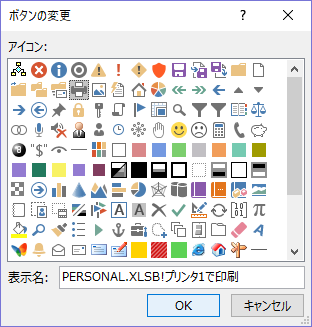
「PERSONAL.XLSB!プリンタ2で印刷」も同じようにやり、すべて「OK」で閉じると、画面一番上にプリンタのアイコンが2つ追加されます。
![]()
1個目=1台目、2個目=2台目として使いわけてください。
(合わせて、コマンドの選択:すべてのコマンドから「印刷プレビュー(全画面表示)」も追加するといいですよ。)
※他にもリボンに名前付きアイコンを追加する方法もあります。
詳しくは↓こちらの記事の「H.マクロをアイコンにする」をご覧ください。
「給紙トレイの選択」はもう必要ない!【Excel】ーあやめの便利手帳!
最後にファイルを閉じるとき、↓このメッセージが出たら、「保存」で閉じてください。
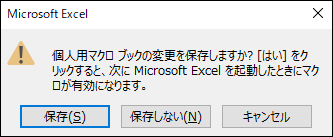
以上です。
