仕事の予定管理をどのようにされているでしょうか?
Googleカレンダーは、通知方法をメール通知にでき、メール転送機能で仕事用のアドレスに転送することもできるので便利です。
新規の予定作成も簡単ですし、予定の変更も届いたメール本文の「詳細」をクリックすれば、Googleカレンダーが起動するので変更保存できます。
その時起動するブラウザの変更をしたい場合は、↓こちらの記事をご覧ください。
メールのURLから起動するブラウザーを変更したい!【windows10】ーあやめの便利手帳!
関連記事 パソコン全般
メール通知を設定する
Googleカレンダーを個人で利用されている方も、今回初めてGoogleカレンダーを利用される方も、まずGoogleで仕事用のアカウントを作るといいでしょう。
①ここからカレンダーを開きます。
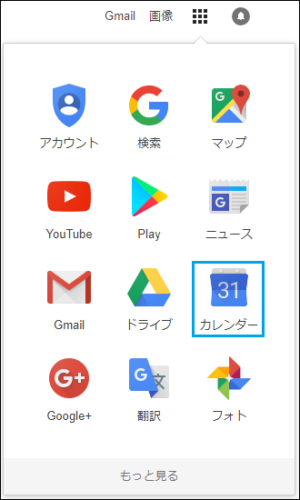
②画面左側「マイカレンダー」の自分のカレンダーにポインターを持っていくと表示する縦3点リーダーをクリック後、「設定と共有」
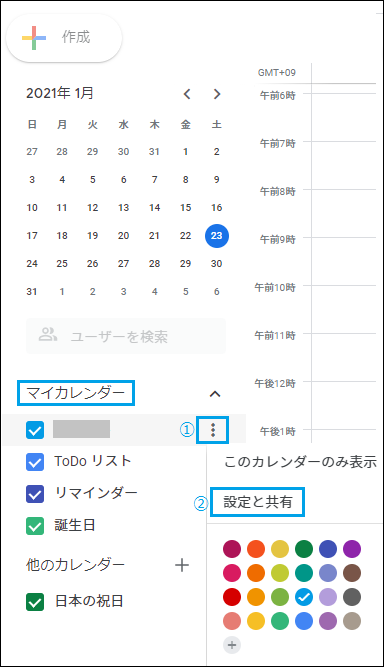
③予定の通知から通知方法と通知時間を設定
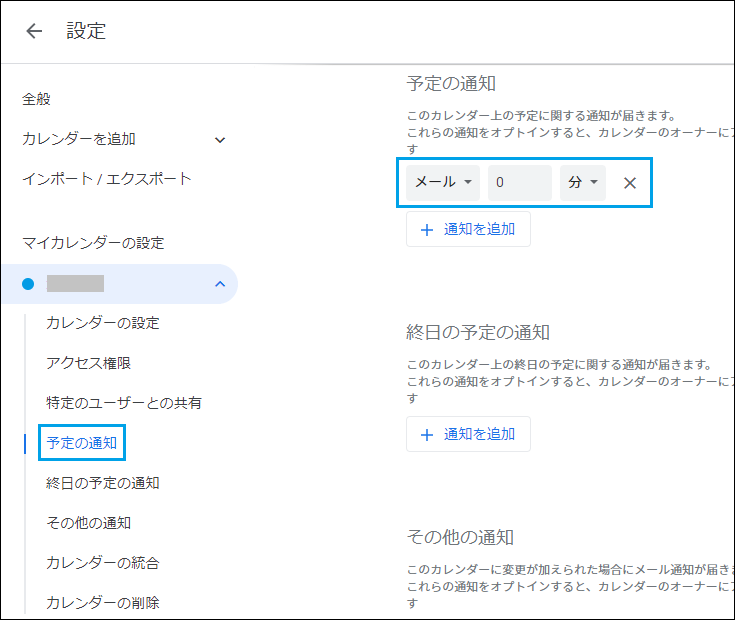
これでカレンダーの通知設定は終わりです。
メール転送設定
仕事用のメールアドレスに転送されるよう設定します。
①Gmailを開きます。
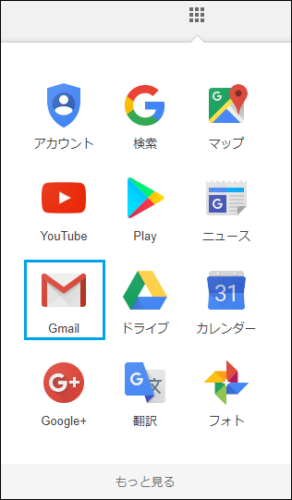
②「設定」を開きます。
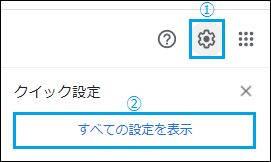
③「メール転送とPOP/IMAP」を開き、「転送先アドレスを追加」します。
そして「受信メールを・・・」にチェックを入れ、▼をクリックし、今追加したアドレスを選択します。
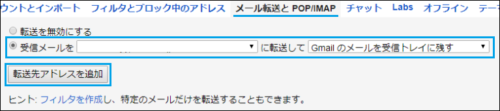
④他は次のように設定されているのを確認し、「変更を保存」をクリック。
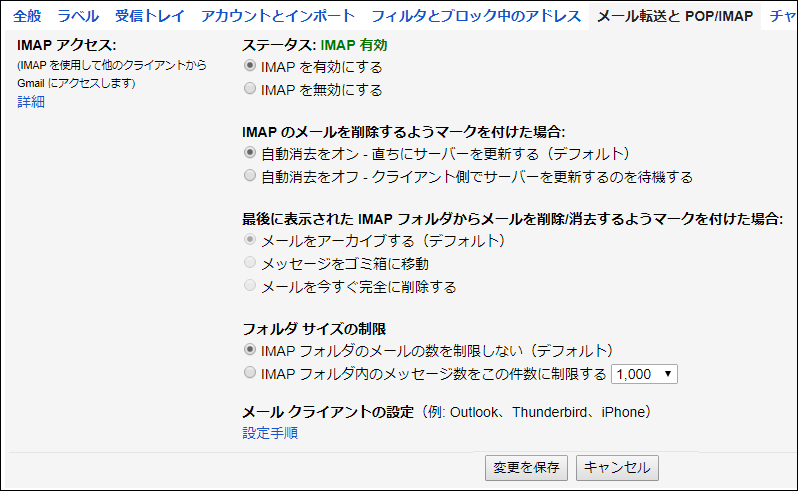
これでGoogleカレンダーの予定が仕事用のアドレスに届くようになります。
Outlookでの設定
仕事で利用しているメールアプリがOutlookであれば、次の項目の設定をすると、管理しやすいと思います。
1.受信トレイに予定通知用フォルダーを作成。
2.未読件数の表示ではなく、フォルダーにあるアイテムの合計数を表示。
3.仕分けルールを使って、予定通知フォルダーに自動的にメールを移動。
受信トレイにフォルダー作成
1.受信トレイの上で右クリック→「フォルダーの作成」で名前を設定します。
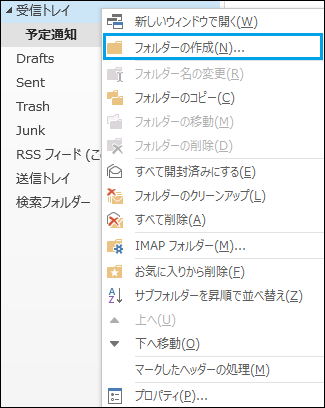
2.今作ったフォルダー上で右クリック→「プロパティ」
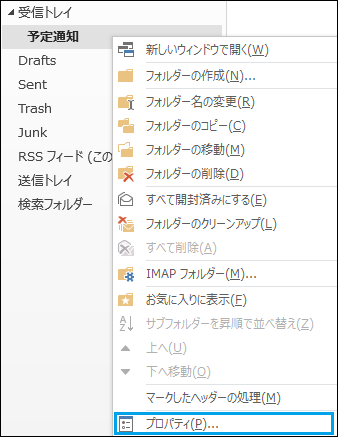
3.フォルダーのアイテム数の表示設定を「アイテムの合計数を表示する」にして、「OK」で閉じます。
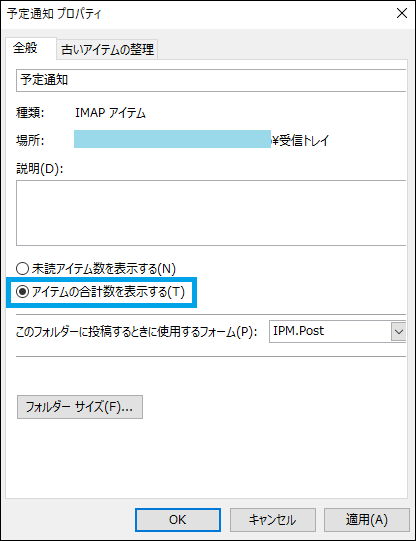
予定通知フォルダーの編集方法
このフォルダーに届いたメールを、処理が完了したものは削除するようにしておけば、「未処理の予定件数」が表示している状態になるので、管理しやすいと思います。
フォルダー作成時に「アイテムの合計数を表示」に設定したので、未読・既読に関係なく
残っている予定件数がフォルダー名の横に表示されているのを、メールをチェックするたびに確認できますので、忘れることもないです。
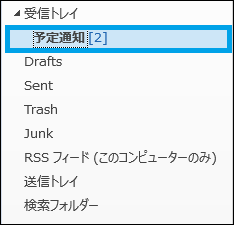
仕分けルールでメールを振り分け
1.「ファイル」タブから、「仕分けルールと通知の管理」をクリック。
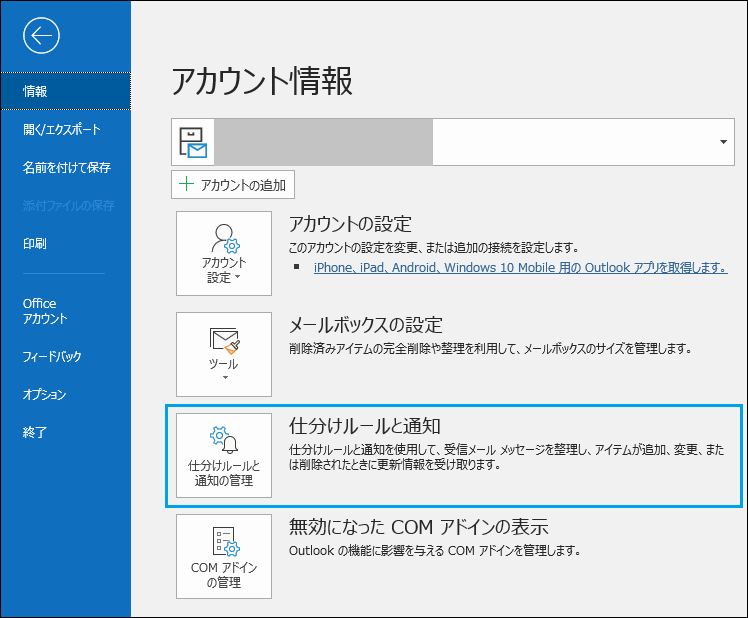
2.「新しい仕分けルール」をクリック。
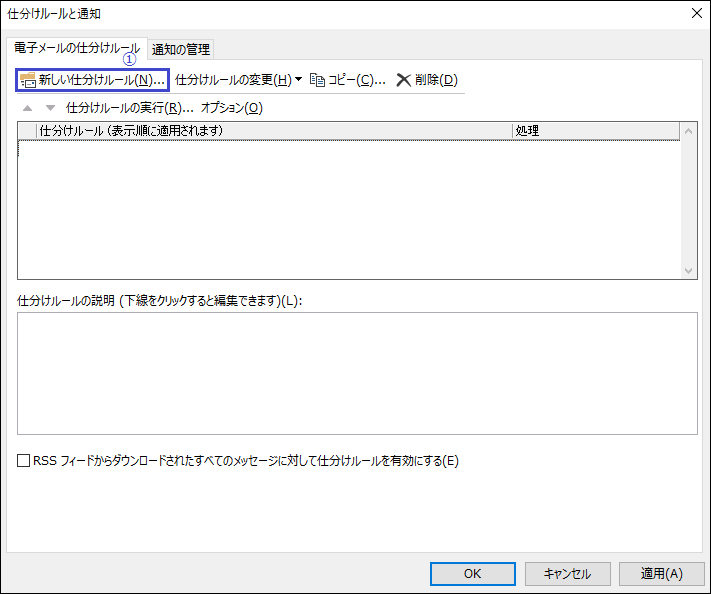
3.「受信メッセージにルールを適用する」→「次へ」
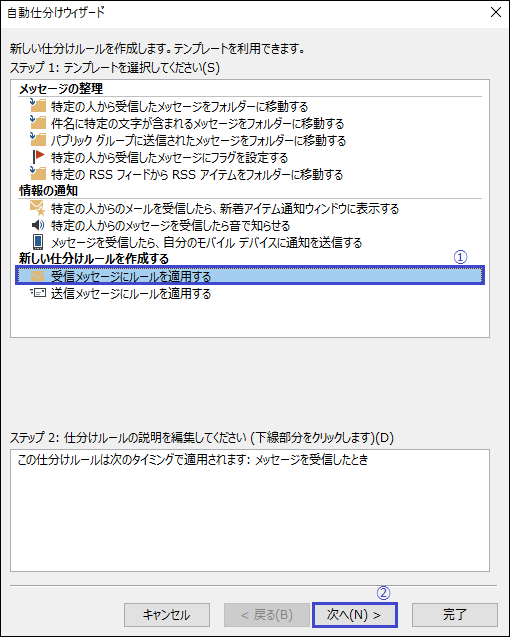
4.何もせず①「次へ」→メッセージが表示されたら②「はい」
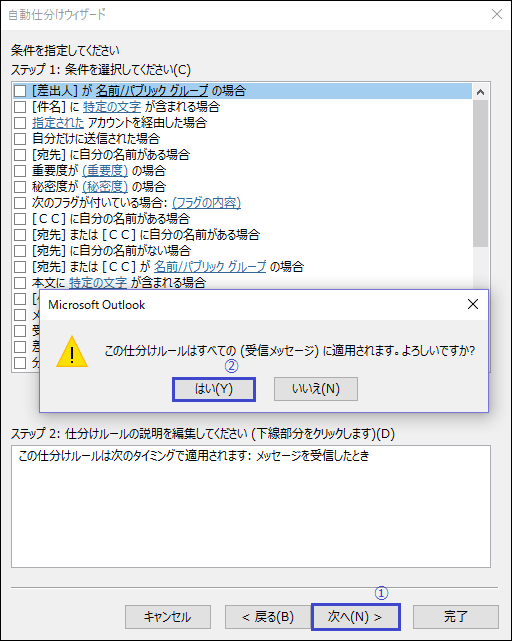
5.①「差出人のアドレスに特定の文字が含まれる場合」にチェック、②「特定の文字」をクリック、③に「calendar-notification@google.com」と入力、④「追加」、⑤「OK」
※ここの設定は「件名に特定の文字が含まれる場合」に、「転送元のメールアドレス」を入力でもいいでしょう。
同じ画面のまま6へ
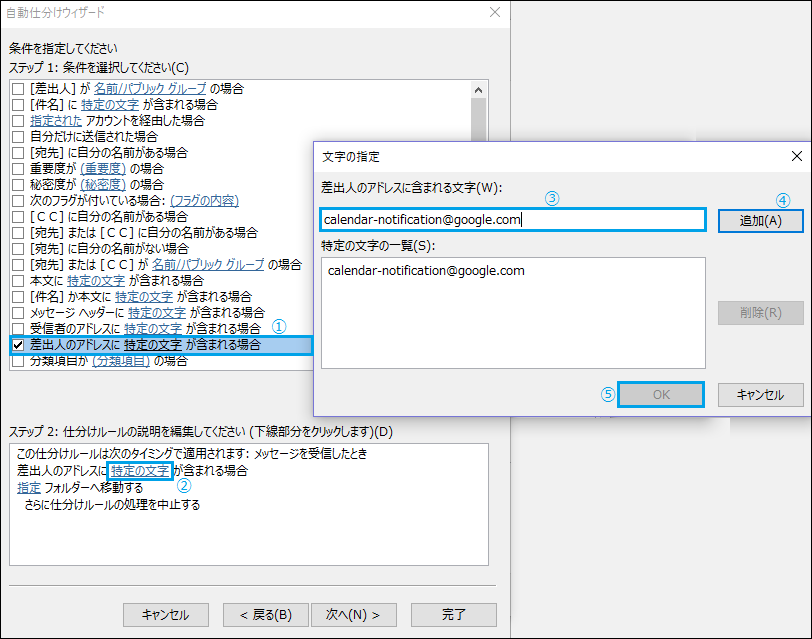
6.①「指定」をクリック、②予定通知フォルダーをクリック、③「OK」④「次へ」

7.例外条件は、何もせず「次へ」
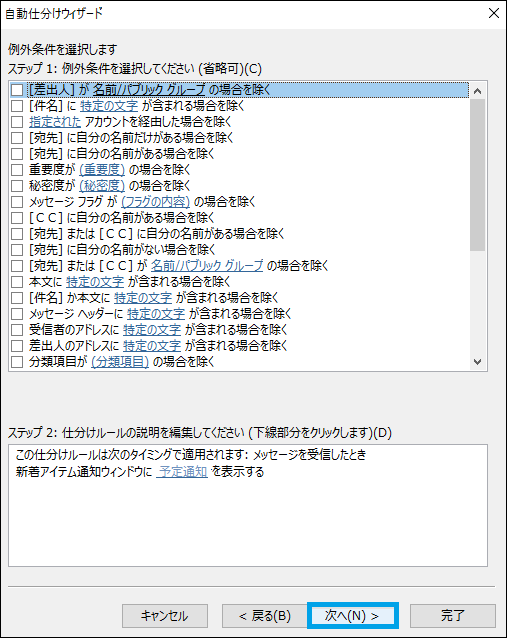
8.仕分けルールの名前はそのままで「完了」(あとで変更できます。)
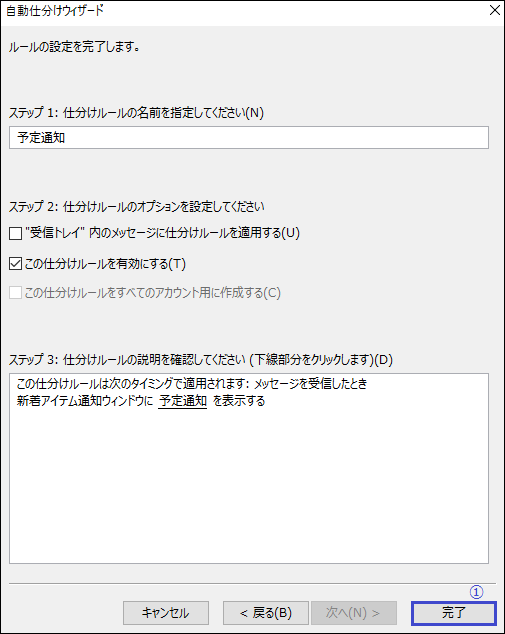
9.「OK」で閉じる
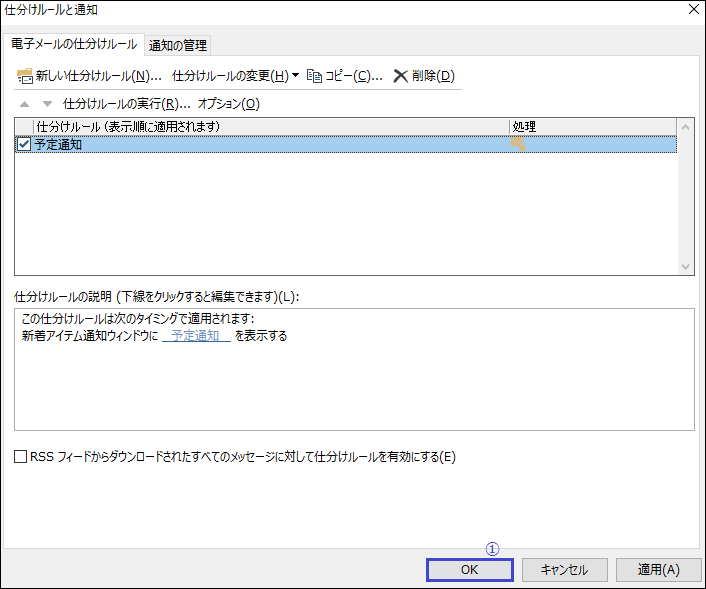
※Google カレンダーで注意が必要なのは、末日に予定を作成するときです。
31日で登録した場合に、「31日よりも少ない日数の月は最後の日に登録する」みたいな機能がないので、30日や28日の月は別に登録する必要があります。
以上です。
関連記事 パソコン全般
