e-Taxソフト(WEB版)にログイン後の源泉所得税を納付するまでの手順をまとめてみました。
申し込みがまだの方は、↓こちらをご覧ください。
源泉所得税納付だけなら電子証明書なしで始められる【e-Taxソフト(WEB版)】ーあやめの便利手帳!
ダイレクト納付が利用可能の場合とインターネットバンキングを利用されている場合の手順となります。
関連記事 経理業務全般
e-Taxソフト(WEB版)での源泉所得税納付
Internet Explorerで↓ここにアクセス。
↓これが表示される方は、簡単ですのでセットアップツールをインストールしてから始めましょう。
1.「事前準備へ」をクリック。
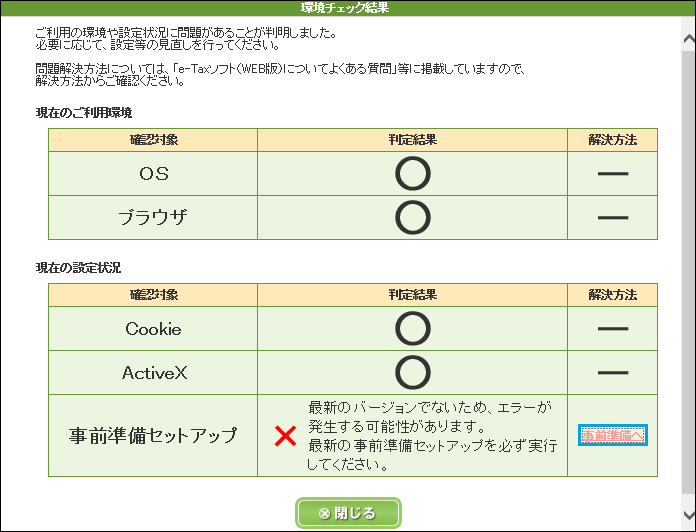
※使い始めてからもこの画面が表示されることがありますが、サイトの更新などでセットアップが必要なときに表示されるウィンドウですので実行してください。
2.「事前準備セットアップ」
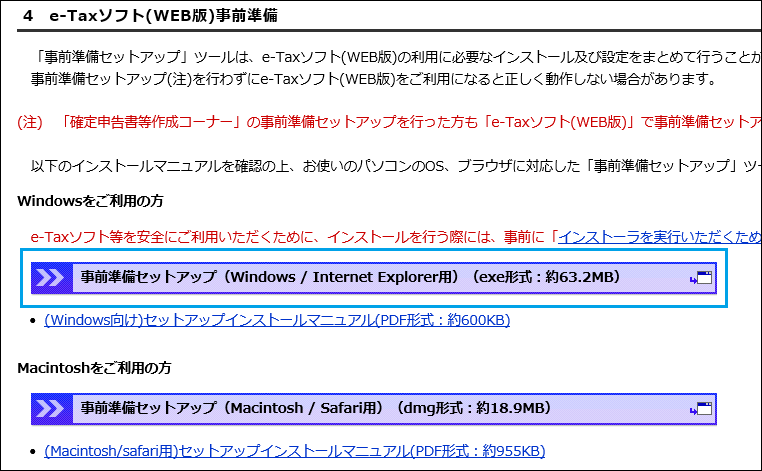
3.「実行」
![]()
4.ユーザーアカウント制御が表示されたら、「はい」
5.インストール
ダイレクト納付の場合
1.「ログイン」
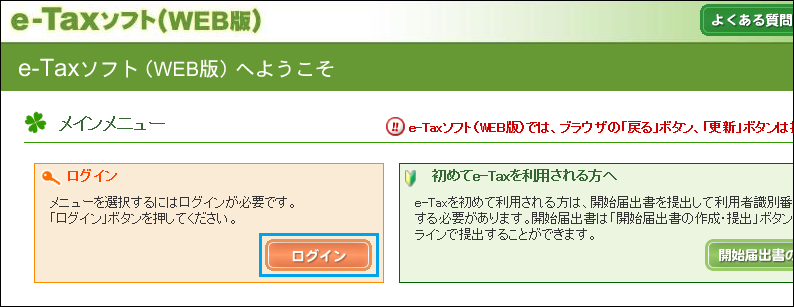
2.利用者識別番号と暗証番号を入力し、「ログイン」
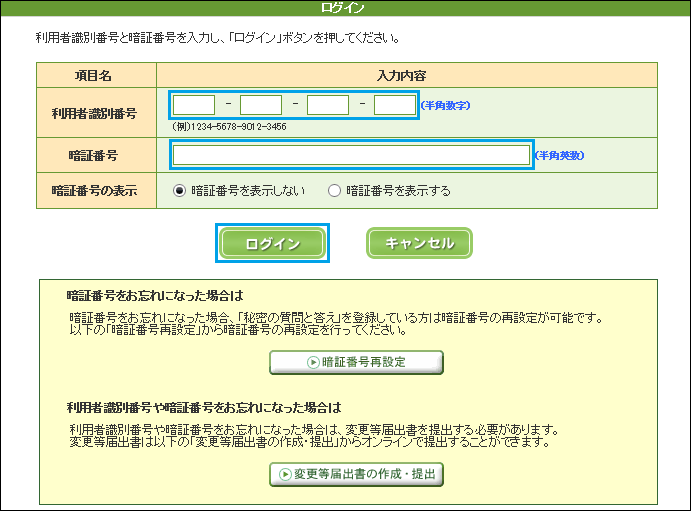
3.「申告・申請・納税」
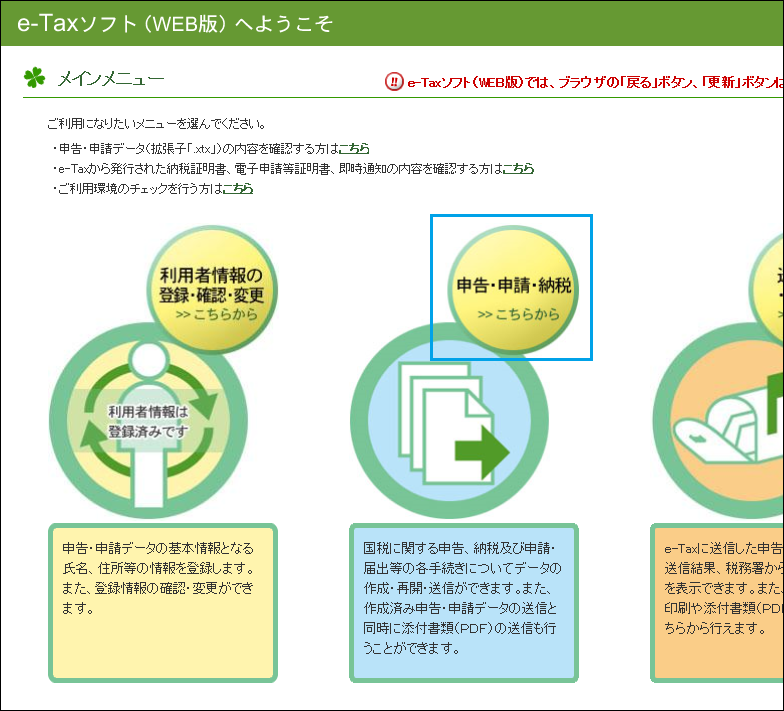
4.新規作成の「操作に進む」
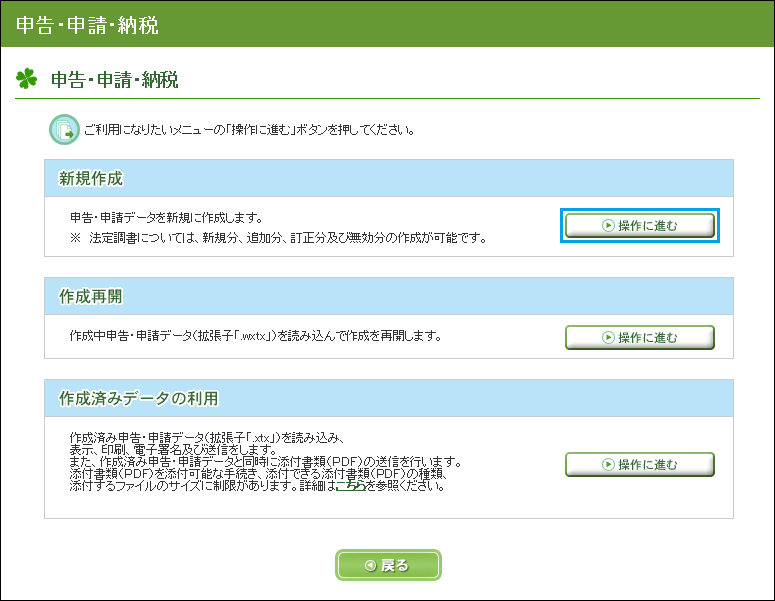
5.「給与所得・退職所得等の所得税徴収高計算書(一般)」
(納期特例を受けていて、納付が7/10と1/20という方はひとつ下の(納期特例分)に進んでください。)

6.提出先税務署を確認し、「次へ」
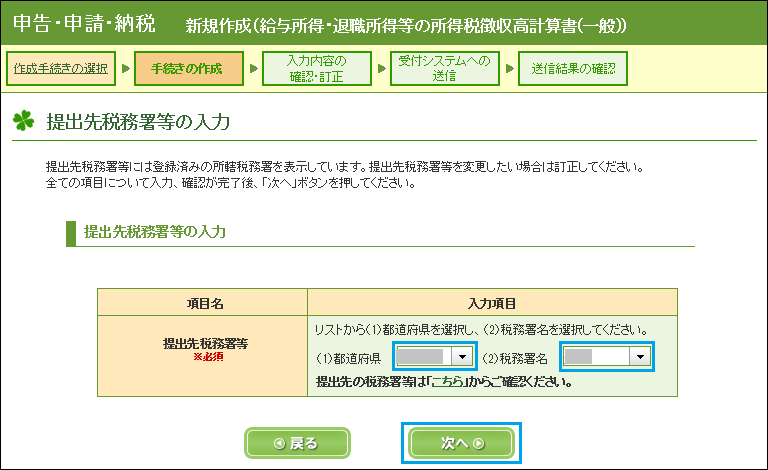
7.①の納付する年月と②の作成する区分を選択し、③「次へ」
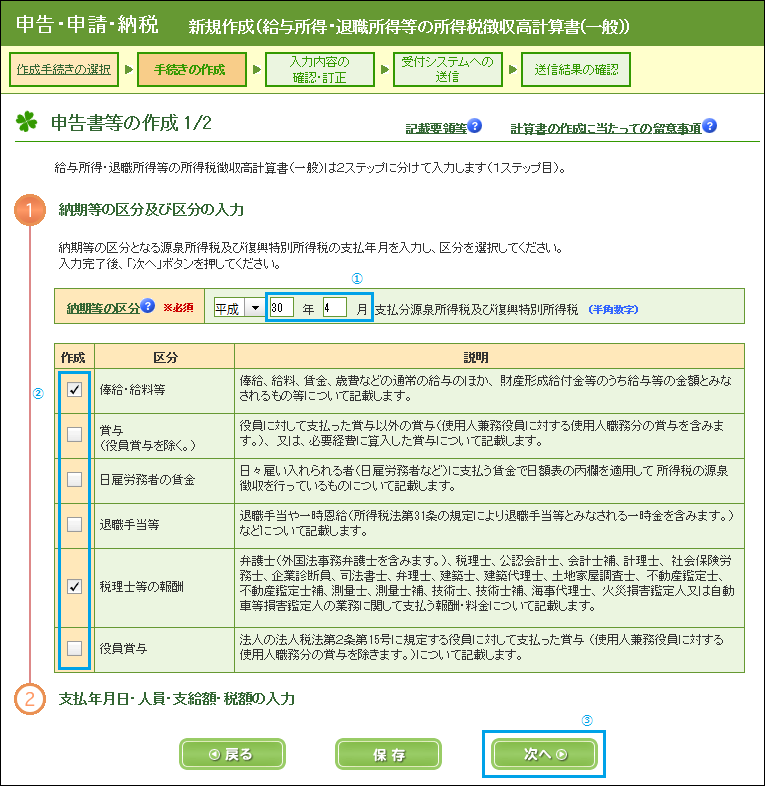
8.選択した区分だけ入力できるようになっているので入力し、「次へ」
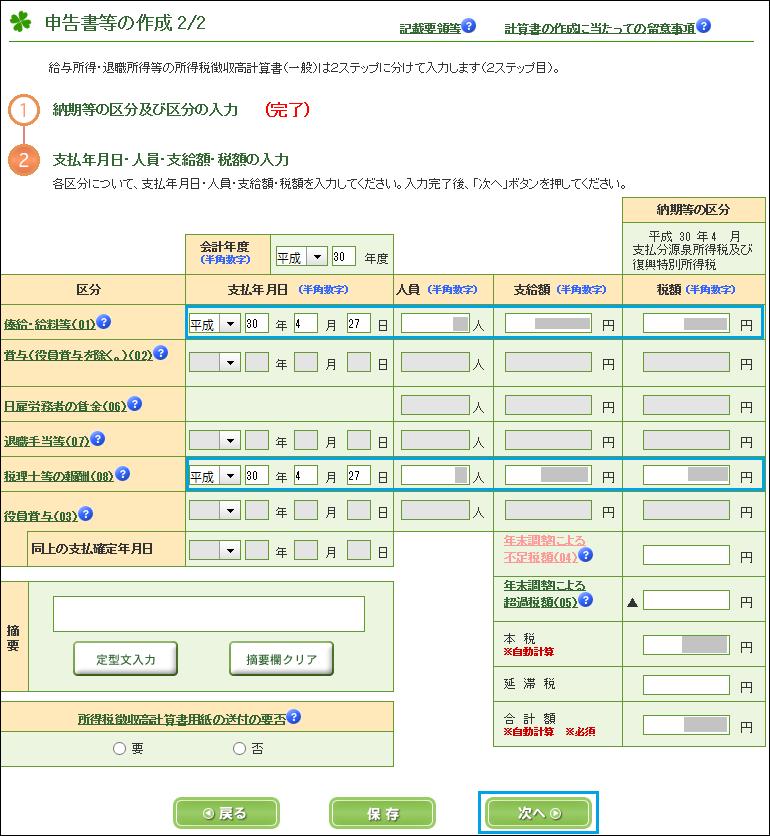
9.入力内容を確認し、訂正がなければ下へスクロール。
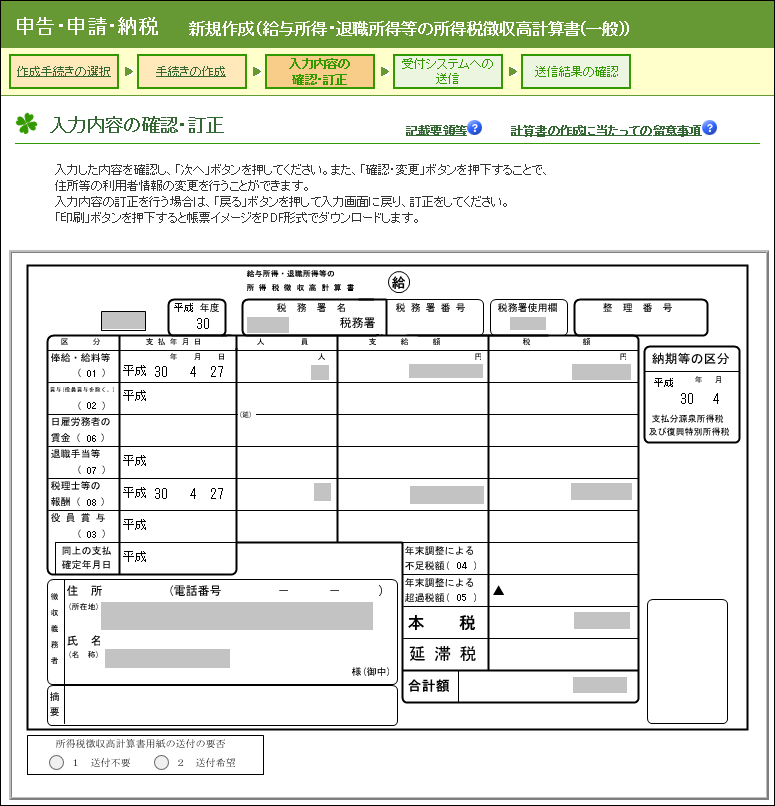
↓ 内容を確認し、「次へ」

10.受付システムへ「送信」
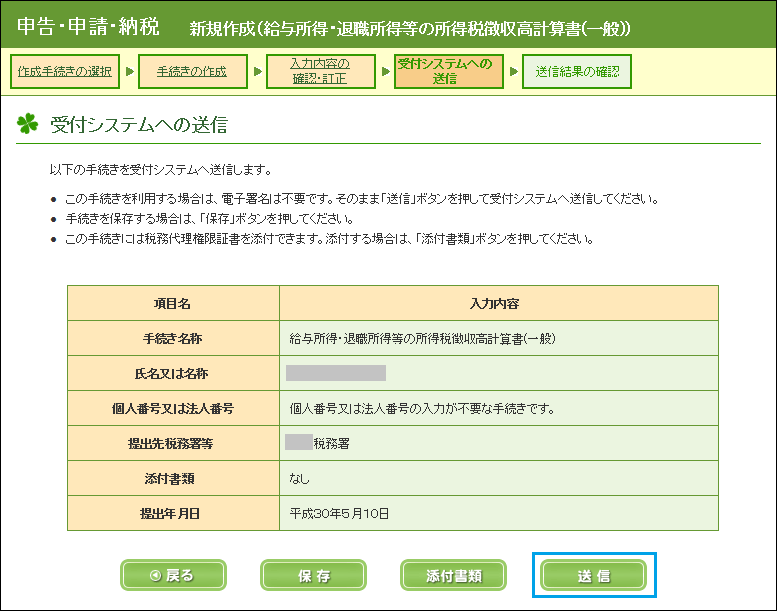
11.送信が完了したら、「受信通知の確認」
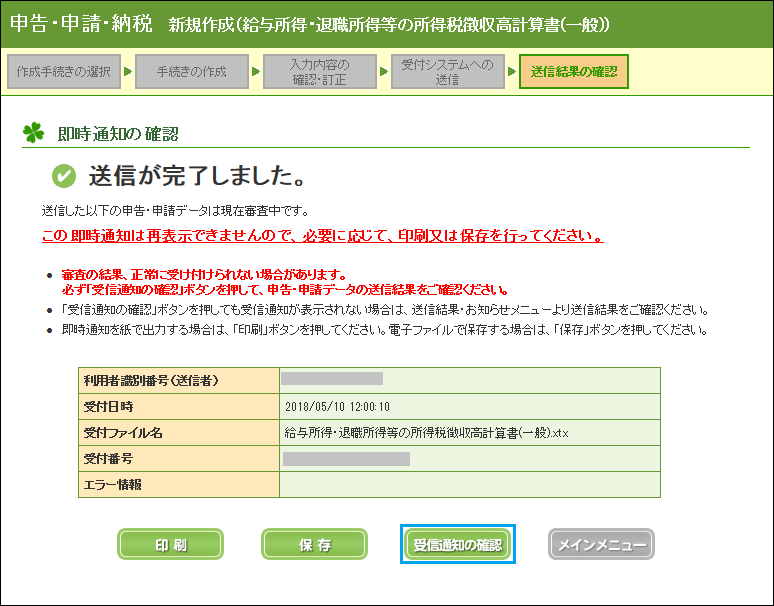
12.「今すぐに納付される方」
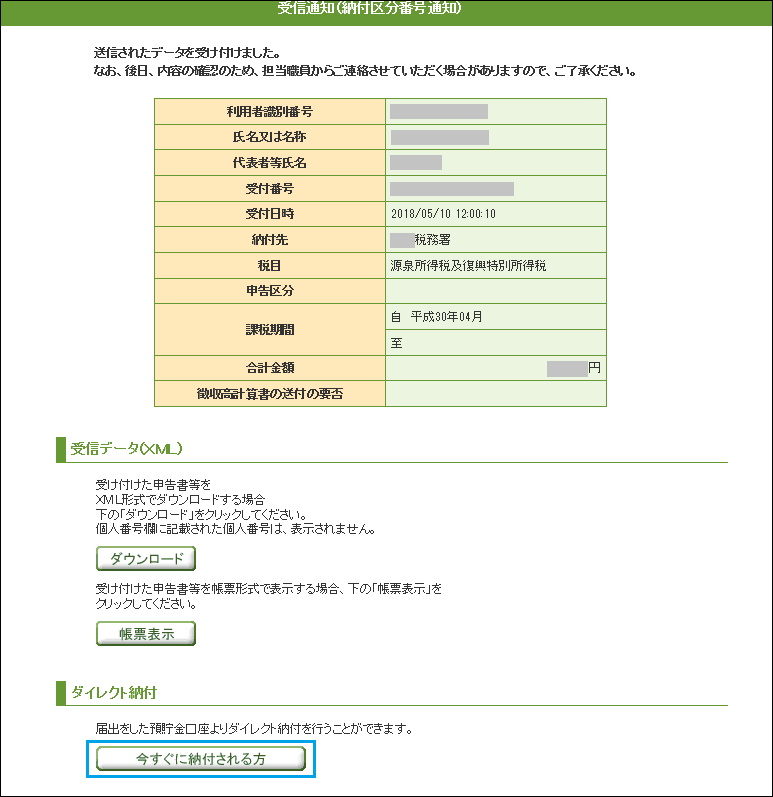
13.上記内容を確認済みにチェックを入れ、「納付」

これだけで口座から引き落としてくれますので、簡単です。
インターネットバンキング契約のない方も、これなら外出せずに納付できるわけです。
※ダイレクト納付の申し込み方法については↓こちらの記事の「もっと便利なのがダイレクト納付」をご覧ください。
源泉所得税納付だけなら電子証明書なしで始められる【e-Taxソフト(WEB版)】ーあやめの便利手帳!
14.納付が完了したら、メニューから「送信結果・お知らせ」
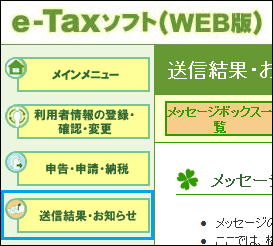
15.メッセージボックス一覧の「操作に進む」
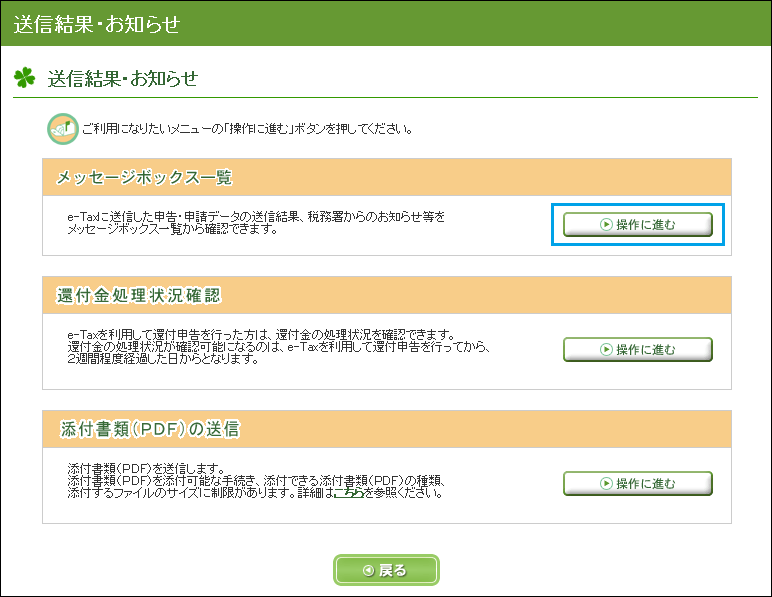
16.内容を見たいメッセージをクリック。
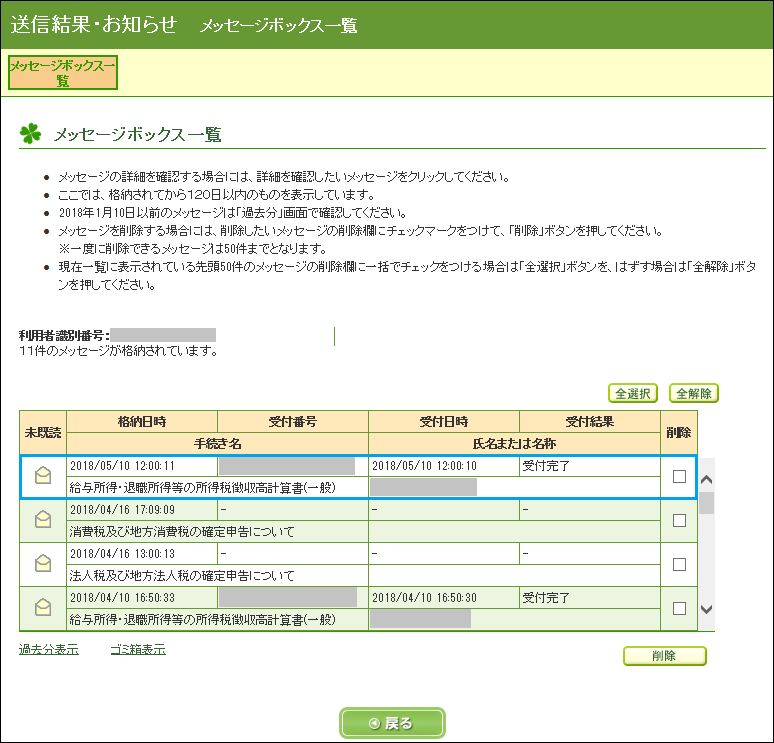
17.表示したい帳票にチェックを入れ、「帳票表示」
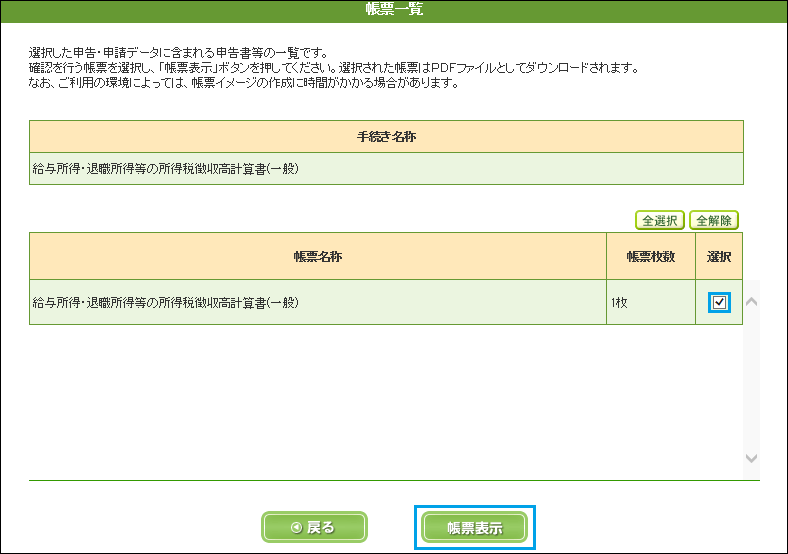
18.「はい」
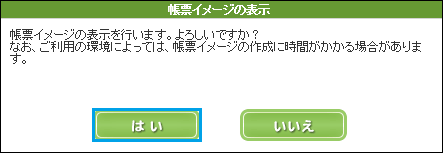
19.「表示」

20.帳票が表示されたら、印刷します。
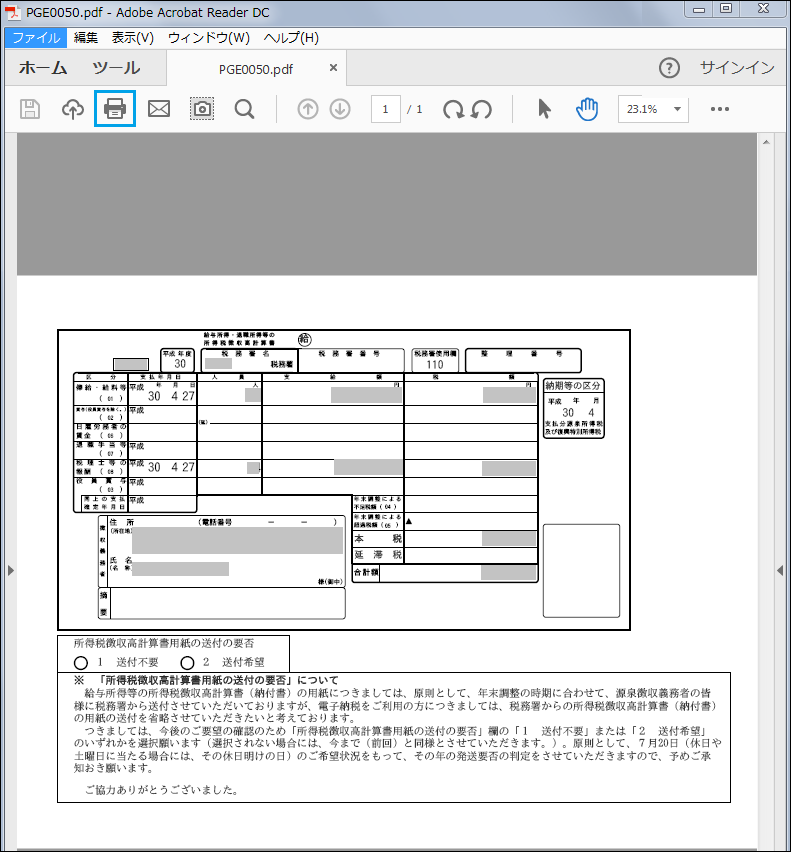
21.メッセージボックス一覧に戻り、「ダイレクト納付完了通知」
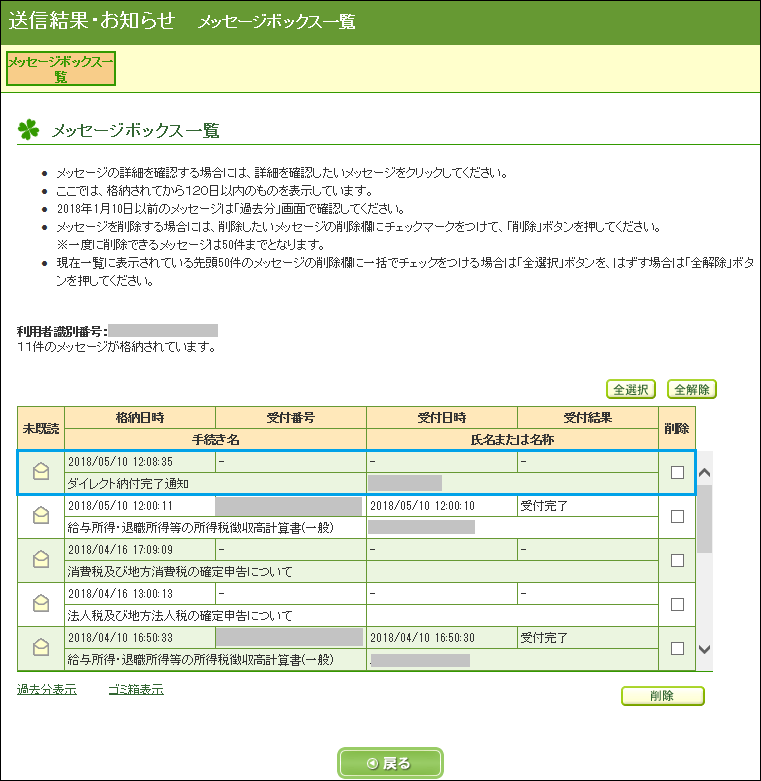
22.登録口座からの引き落としが完了した通知も印刷し、計算書と一緒に保管しましょう。

インターネットバンキングでの納付の場合
1.「ログイン」
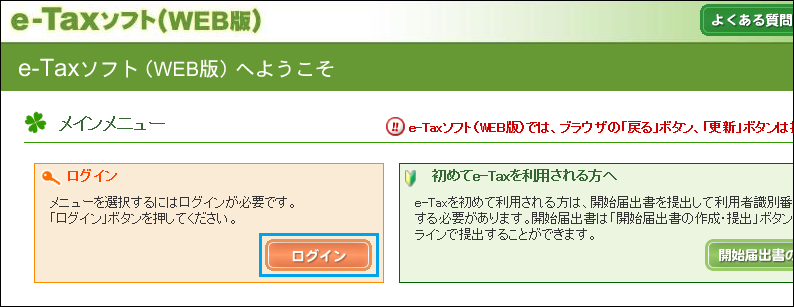
2.利用者識別番号と暗証番号を入力し、「ログイン」
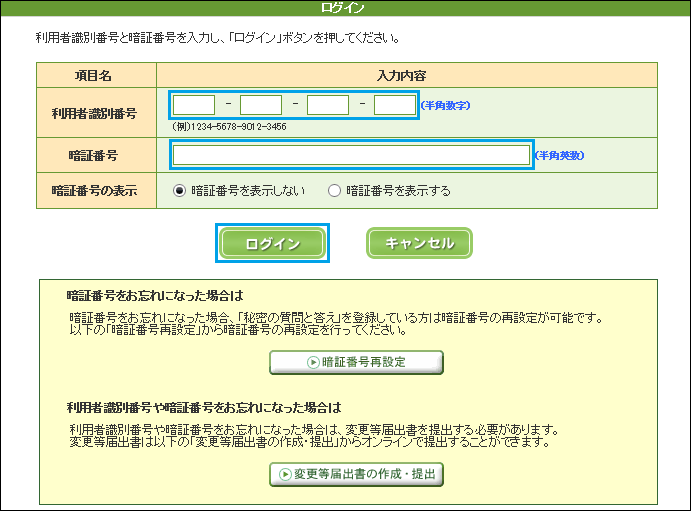
3.「申告・申請・納税」
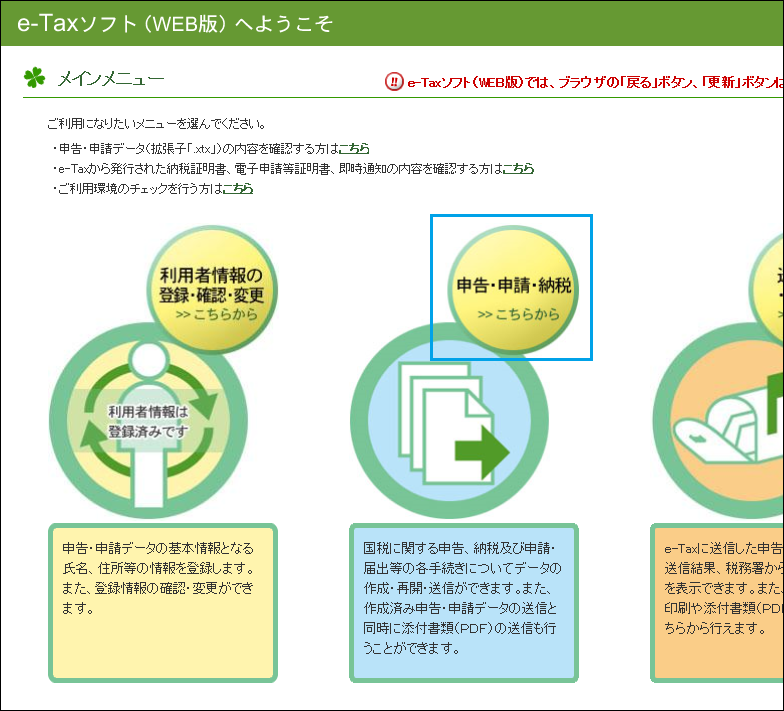
4.新規作成の「操作に進む」
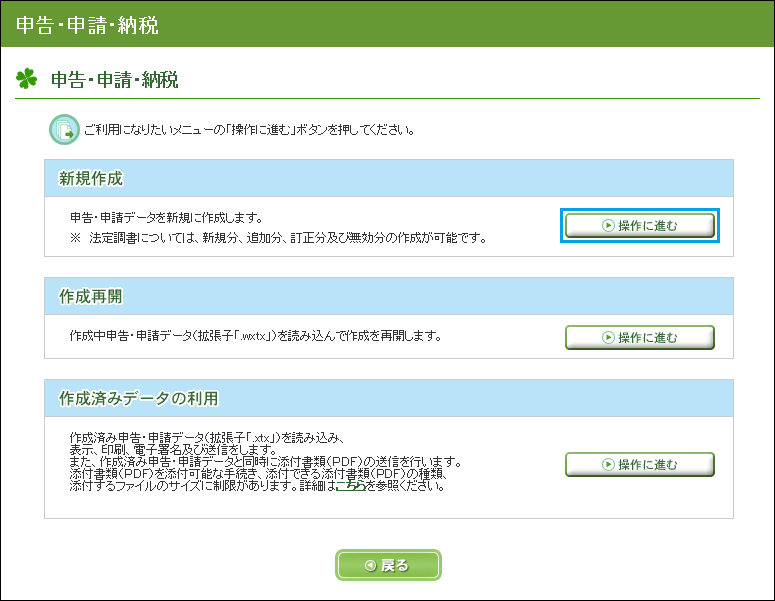
5.「給与所得・退職所得等の所得税徴収高計算書(一般)」

6.提出先税務署を確認し、「次へ」
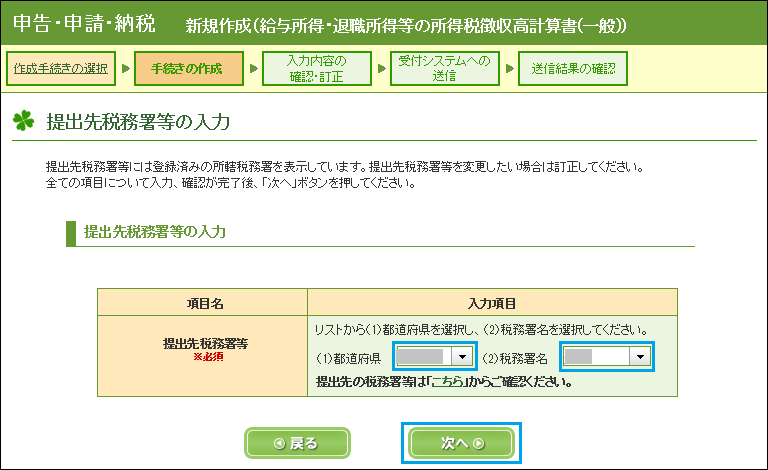
7.①の納付する年月と②の作成する区分を選択し、③「次へ」
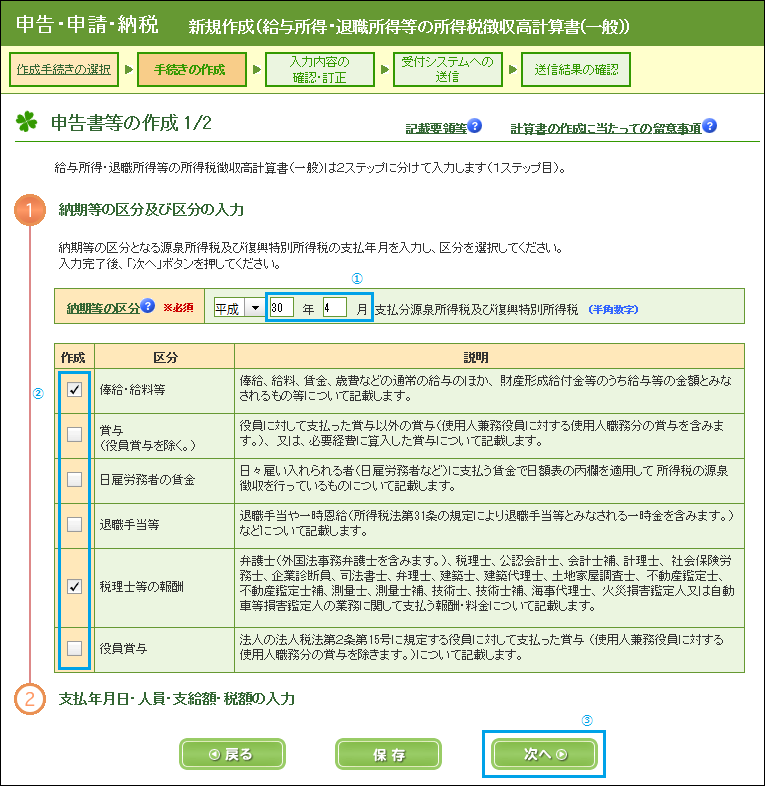
8.選択した区分だけ入力できるようになっているので入力し、「次へ」
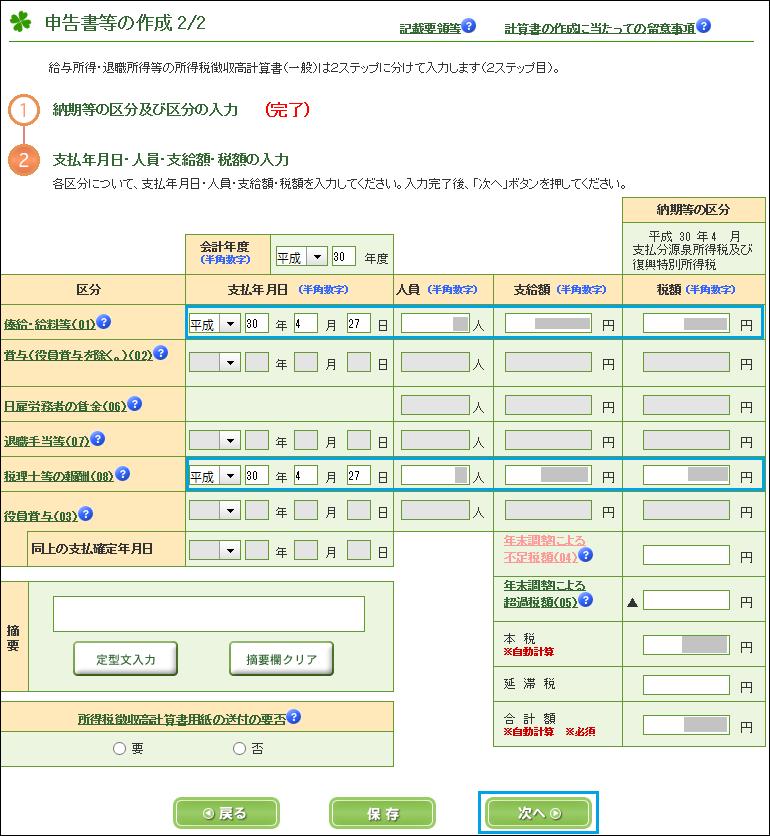
9.入力内容を確認し、訂正がなければ下へスクロール。
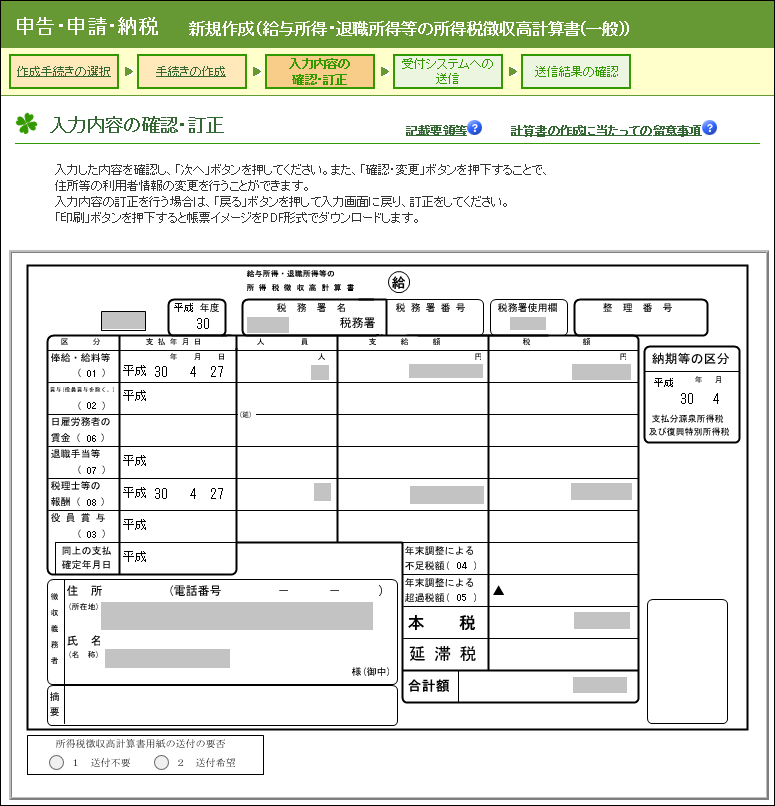
↓ 内容を確認し、「次へ」

10.受付システムへ「送信」
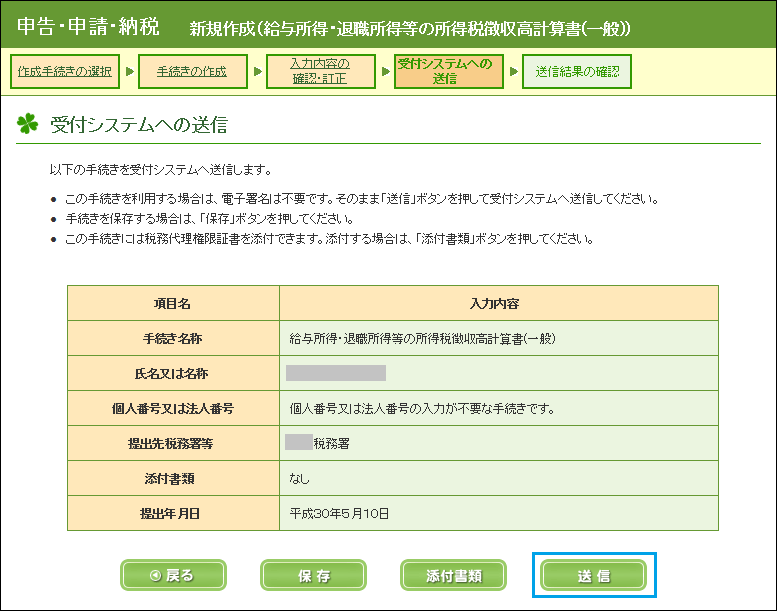
11.送信が完了したら、「受信通知の確認」
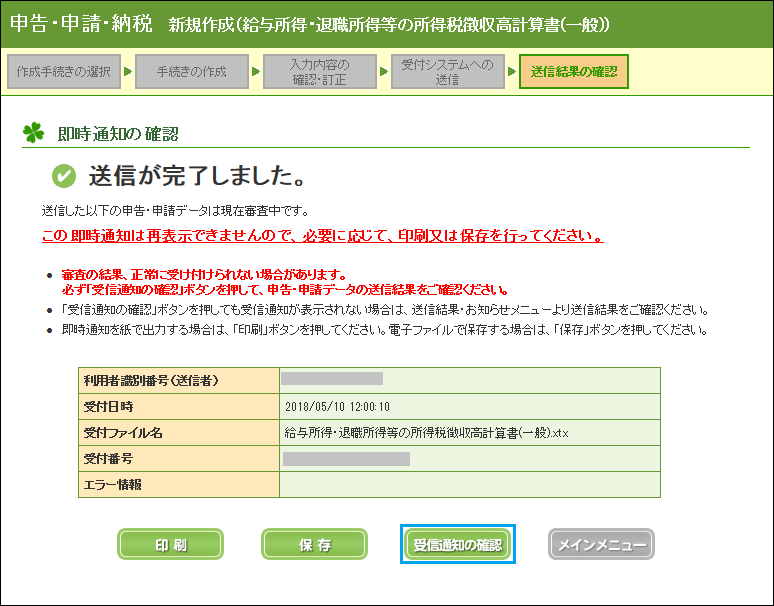
12.内容が表示されたら
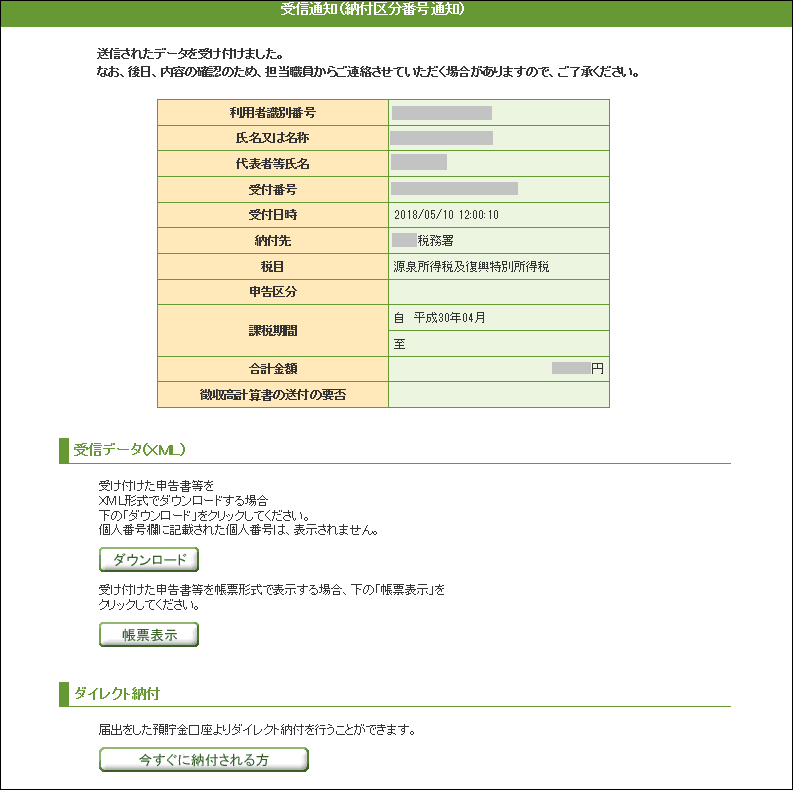
↓ 画面を下へスクロールしたら印刷し、電子納税「インターネットバンキング」
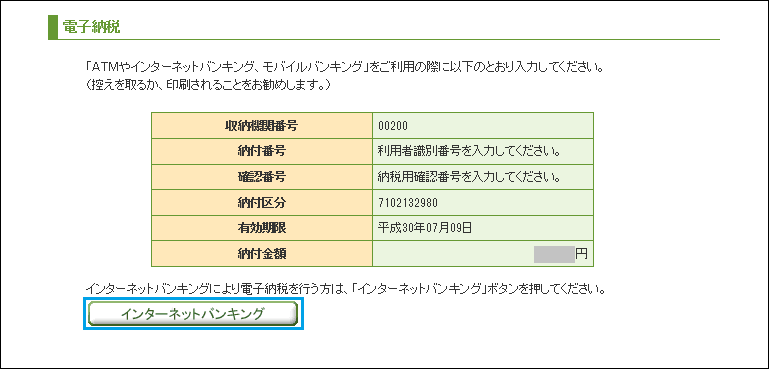
※「納税用確認番号」がわからない方は、次の(1)~(4)で番号を変更してください。
(1)メニューの「利用者方法の登録・確認・変更」
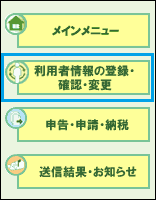
(2)確認・変更の「操作に進む」
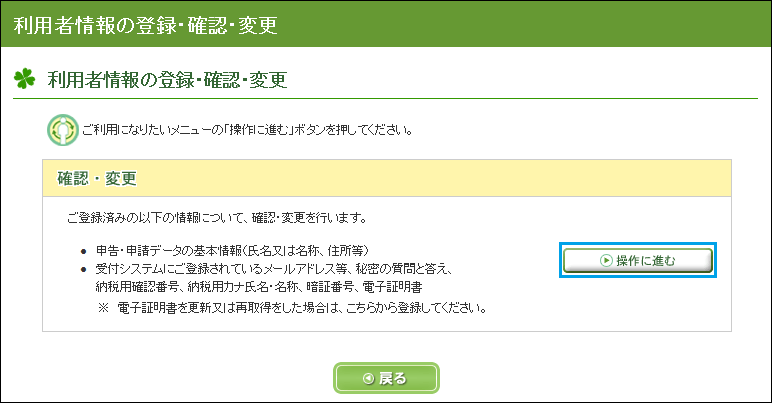
(3)表示されたら
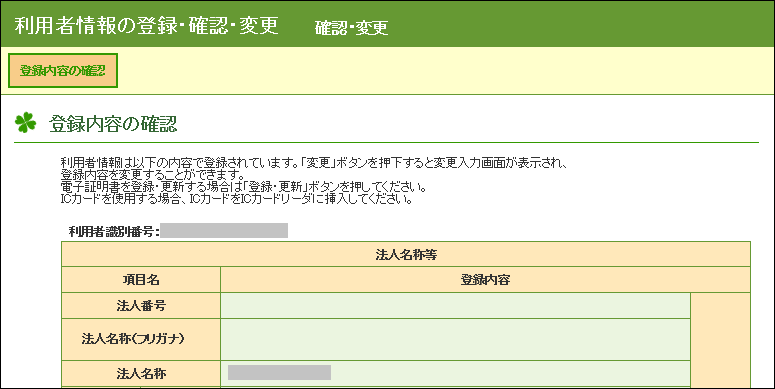
↓ 画面を下へスクロールし、「変更」
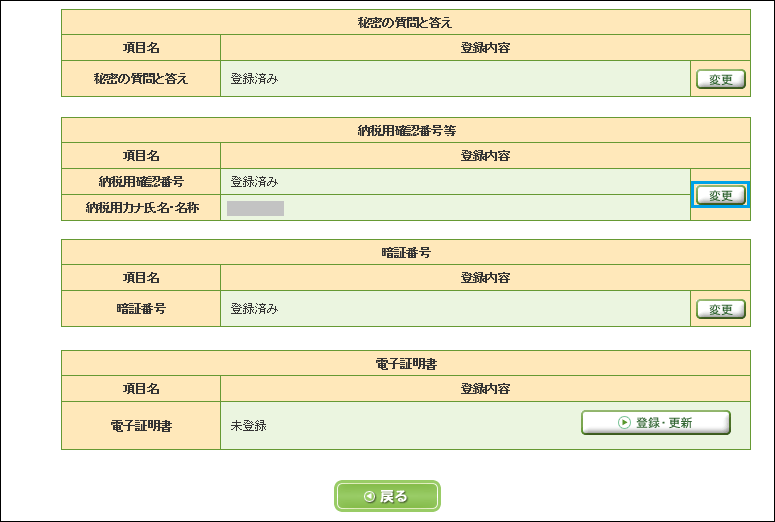
(4)新しい納税用確認番号を入力し、変更します。
13.契約している金融機関へログインし、納付します。
※インターネットバンキング契約のない方は、この番号等を印刷しATMで納付することもできますが、ダイレクト納付なら納付ボタンを押すだけで口座から引き落としてくれます。
※申し込み方法については↓こちらの記事の「もっと便利なのがダイレクト納付」をご覧ください。
源泉所得税納付だけなら電子証明書なしで始められる【e-Taxソフト(WEB版)】ーあやめの便利手帳!
14.納付が完了したら、メニューから「送信結果・お知らせ」
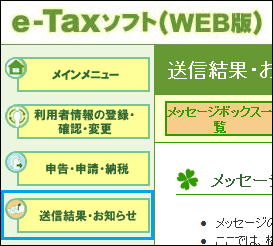
15.メッセージボックス一覧の「操作に進む」
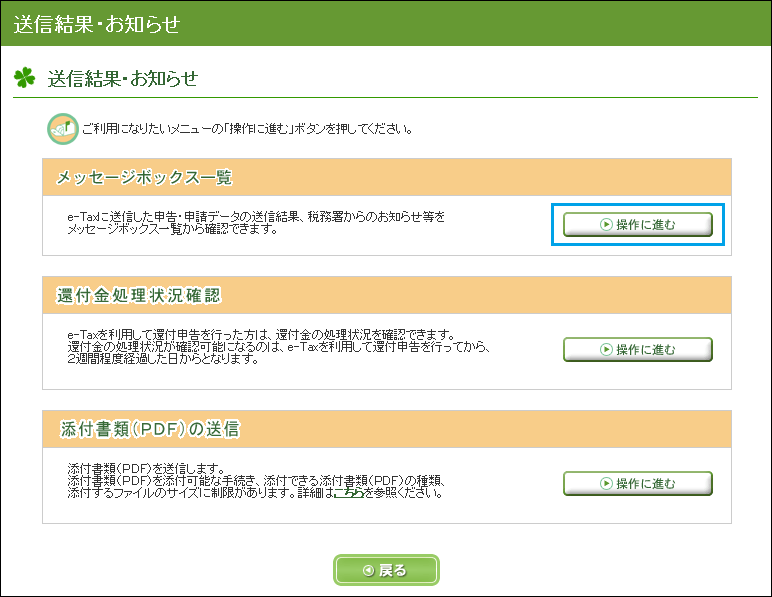
16.内容を見たいメッセージをクリック。
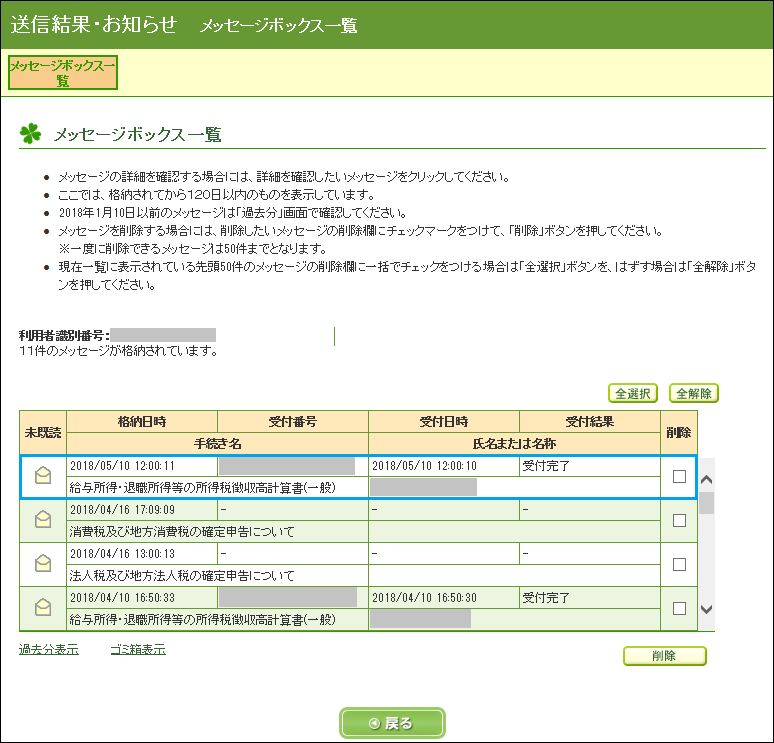
17.表示したい帳票にチェックを入れ、「帳票表示」
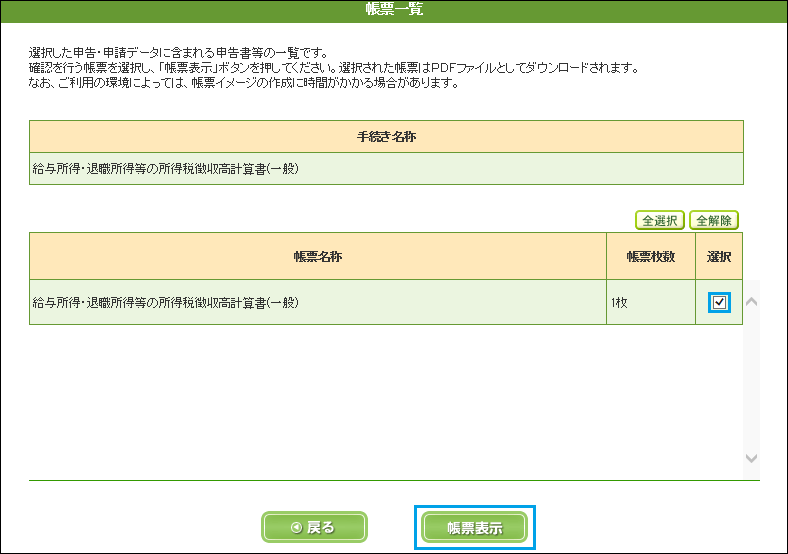
18.「はい」
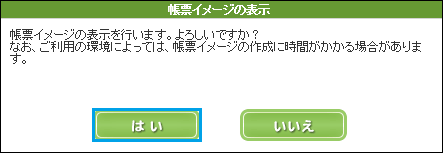
19.「表示」

20.帳票が表示されたら印刷し、納付明細書と一緒に保管しましょう。
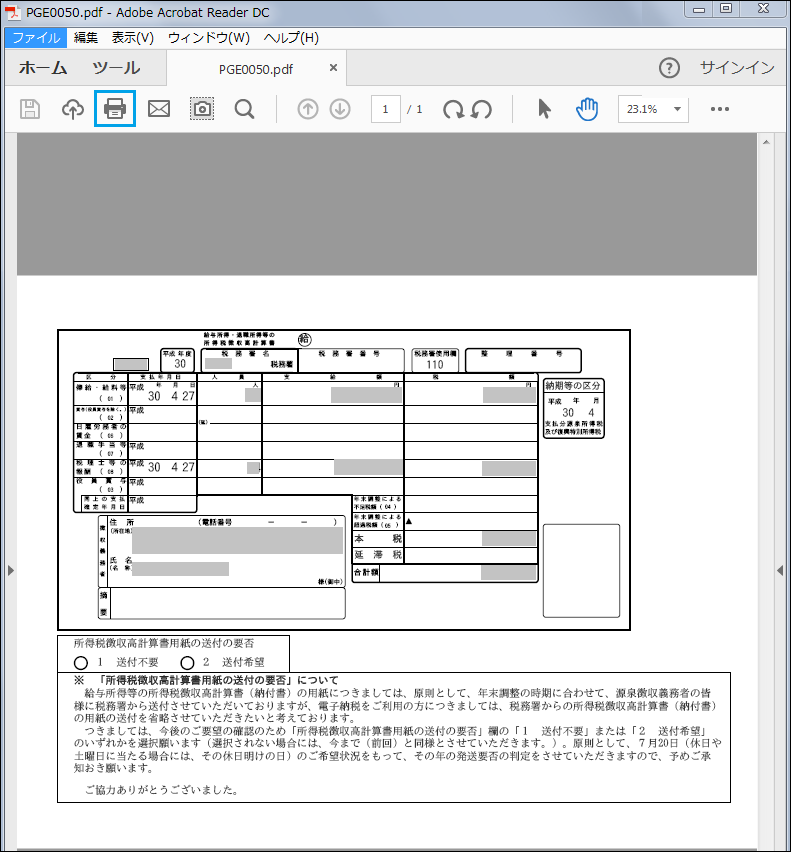
以上です。
関連記事 経理業務全般
