最終更新:2021-09-26
Excelファイルの拡張子が「.xls」と「.xlsx」のファイルを両方編集することがある方は、シートをコピーできなくて困ることがありませんか?
そんなときは同じ拡張子のファイルを作ってからコピーすればコピーが可能になります。
今回は、Excelファイルの拡張子の違いによるエラー回避方法です。
関連記事 Excel
ファイルの種類を変えて保存
1.「.xls」のファイルから「.xlsx」のファイルへシートをコピーしようとしたりするとエラーメッセージが出て、コピーできないことがあります。
そんなときは、「Excel 97-2003 ブック (*.xls)」を「名前を付けて保存」で「Excel ブック (*.xlsx)」で保存し、同じ名前の「.xlsx」の方を開けばコピーできます。
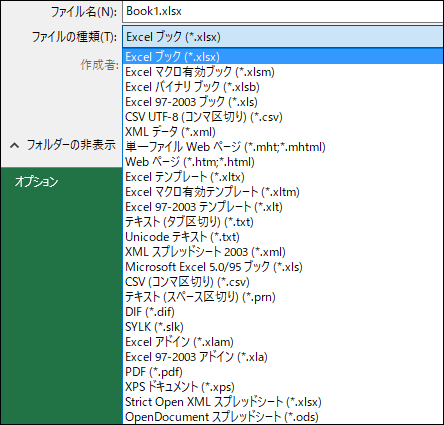
2.メールに添付時などに、受信者側のExcelが古いバージョンだと開けないということが起きます。
そんなときは、逆に「Excel ブック (*.xlsx)」を名前を付けて保存で「Excel 97-2003 ブック (*.xls)」で保存し、同じ名前の「.xls」の方を添付すれば開けるようになります。
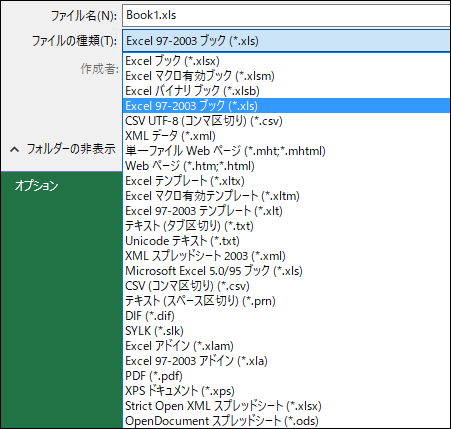
ファイルの拡張子を表示するには
フォルダーを開いたときにファイルの拡張子を表示する方法です。
Windows7の場合
1.フォルダーならどれでもいいので開きます。
2.ツール → フォルダーオプション
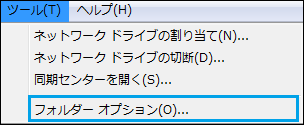
3.表示タブ → 下へスクロール → 「登録されている拡張子は表示しない」のチェックをはずす → 「OK」
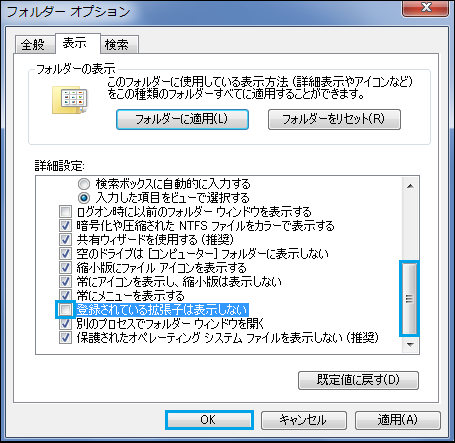
Windows10の場合
1.フォルダならどれでもいいので開きます。
2.表示タブ →「ファイル名拡張子」にチェックを入れる。
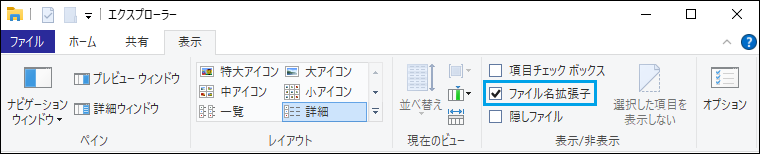
以上です。
関連記事 Excel
