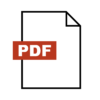このところAdobe Acrobat Reader DC でPDFを開くと固まるようになり、何かしようとすると応答なしと表示されるようになりました。
しばらくそのまま放っておくとそのうち操作できるようにはなるのですが、効率が悪いので調べてみたら、
2018年10月のアップデート後からPDFを開くたびにサムネールがここ↓に
「C:\Users\ユーザー名\AppData\LocalLow\Adobe\Acrobat\DC\ConnectorIcons」
保存されるようになっていたそうで、2020年ごろにたくさんの記事が書かれていたようですが、私は最近まで特に困っていなかったので最近知り、5年分のサムネールが溜まっていました。
その数は、万を超えていたので目が点になってしまいました。
まだの方は、ぜひ確認してみてください。
その後、ファイルの削除とサムネールが勝手に保存されないよう設定しましょう。
確認方法
1.エクスプローラーを開き、隠しファイルを表示
【Windows10】

【Windows11】

2.原因となっているフォルダへ行ってみましょう。
「C:\Users\ユーザー名\AppData\LocalLow\Adobe\Acrobat\DC\ConnectorIcons」
エクスプローラーでの進み方です。
PC → Windows(C:) → ユーザー → ユーザー名 の順序で開いていき、あとは上のフォルダー名のとおりに進みます。
3.フォルダーにたどり着いたら、そのたくさんのファイルを一括削除します。
Ctrl+A ですべて指定し、 Delete です。
フォルダーは閉じないでください。
4.ゴミ箱へ移動しただけなので、ごみ箱も空にしましょう。
Windowsキー + D でデスクトップを表示 → ごみ箱のアイコンを右クリック → ゴミ箱を空にする → これらの〇〇個の項目を完全に削除しますか? → はい です。
※デスクトップにゴミ箱のアイコンがないという方は、表示設定してから実行してください。
デスクトップの何もないところで右クリック → 個人用設定 → テーマ → 下へスクロール → デスクトップ アイコンの設定 → ゴミ箱に✔を入れる → OK
設定方法
1.ConnectorIconsフォルダー に戻り、右クリックでプロパティを開きます。

2.セキュリティ → 編集

3.自分を指定 → 下へスクロール → 書き込みに✔ → 適用 → OK

4.確認方法の1.に戻り、エクスプローラー → 表示 → 隠しファイルの✔を外す のを忘れずに!
これで永遠にサムネールが作られ続けるのを止めることができました。
もうひとつ悩んでいたこともこれが原因だったかもしれません。
エクスプローラーが固まったり落ちたりしていたのですが、それも解決したようです。
お困りの方は、ぜひお試しください。
以上です。