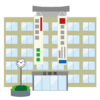給紙トレイを変更するのって結構面倒ですよね?
ファイル→印刷→プリンタのプロパティ→詳細設定と・・・
希望のトレイを選ぶまでに何度もクリックを繰り返さないといけません。
が、希望の給紙トレイから簡単に印刷する方法があるのでまとめてみました。
目次
A.プリンターの追加
デフォルト設定の違うプリンターを増やすため、プリンターの追加をしていきます。
1.「コントロールパネル」
(Windows10ではスタートボタン→Windowsシステムツールにあります。)
2.「デバイスとプリンター」
3.「プリンターの追加」
★下の画面でプリンターが表示された方はプリンターをクリックし、「次へ」→ 7へ
★表示されないときは、プリンターが一覧にない場合から検索します。

4.「ローカルプリンターまたはネットワークプリンターを手動設定で追加する」

5.「既存のポートを使用」
ネットワーク上なら「標準のTCP/IPポート」、USBなら「USB」と表示されます。

6.使用中のプリンターを選択し、「次へ」

7.「現在インストールされているドライバーを使う」→「次へ」

8.プリンター名はあとでも変更できますのでそのまま「次へ」

9.通常使うプリンターに設定するのチェックははずし、「完了」

この1~9の作業を、使い分けしたい給紙トレイの数だけ繰り返します。
10.「デバイスとプリンター」で追加されたプリンターを確認します。
プリンターアイコンが2つ表示される場合と、ひとつにまとまる場合があります。
追加したのに1つしか表示されていない場合は、アイコンを右クリックで「プリンターのプロパティ」にポインタを持っていくと下のようにインストールされた数だけ表示されます。

B.プリンター名の変更と設定変更
まずは「プリンター名」を決めます。
カセット1や2、手差し、カラー、白黒などが名前に入っているとわかりやすいですね。
ここがポイント💡
プリンターの設定変更のあとに、プリンター名が変更されると設定が元に戻ってしまうので「プリンター名」を一番最初に設定する必要があります。
名前を変更したくなったら、設定変更も必ず設定し直してくださいね。

すべてのプリンタ名と設定変更が終われば、「プリンターの選択」をするだけで希望の給紙トレイから印刷できるようになります。
Outlook、Word、Adobeなど他のアプリで印刷するときもプリンターの選択をするだけです。
※Excelでは、プリンタアイコンをクリックするだけで使い分けを可能にできます。
C.以降は、マクロとアイコン作成の方法です。
C.開発タブの確認
1.マクロ作成前の準備です。
★リボンに開発タブが表示されている方はDへ
★リボンに開発タブが表示されていない方は、タブの上で右クリックし、「リボンのユーザー設定」

2.右側の「開発」にチェックを入れ、「OK」で閉じると表示されます。

※それからリボンがタブ名だけ表示していて自動で隠れてしまう場合は、タブをダブルクリックすると、リボンが常に表示している状態になります。
再度、ダブルクリックで隠せます。
D.「VBAProject(PERSONAL.XLSB)」の確認
1.開発タブから「Visual Basic」を開きます。

2.左側のプロジェクトに「VBAProject(PERSONAL.XLSB)」があるかどうか確認してください。

★ある方は、F-5へ
★ない方は、Eへ
確認したら、一度「Visual Basic」を閉じます。
E.マクロの記録
今確認した場所に「VBAProject(PERSONAL.XLSB)」を追加するため、簡単に「マクロの記録」を済ませましょう。
1.「開発」タブから「マクロの記録」をクリック。

2.「マクロ名」はそのままで、「マクロの保存先」をリストの中から「個人用マクロブック」を選び、「OK」

3.セルのA1に「1」と入力したら、「記録終了」をクリック。

これで「VBAProject(PERSONAL.XLSB)」が追加されました。
※F-5で出てきますが、2台目以降はコピペするだけですので簡単です。
F.マクロの編集
1.「Visual Basic」を開き、「VBAProject(PERSONAL.XLSB)」→「標準モジュール」→「Module1」を開くと、右側に次のようなウィンドウが表示されますので、文字をすべて消します。

2.今消したところに↓こちらの文字をコピペしてください。
Sub プリンタ1で印刷()
ActiveSheet.PrintOut ActivePrinter:="プリンタ名"
End Sub
3.↑2行目のプリンタ名を先ほど名前変更したプリンタ名にします。
正しいプリンタ名を入れないと印刷できませんので、次のようにやってみてください。
「コントロールパネル」→「デバイスとプリンター」と進み、設定するプリンタのアイコン上で右クリックし、「プリンターのプロパティ」を表示します。

4.ブルーになっている部分が正しいプリンタ名です。
ここからコピーします。

先ほどの黄色マーカー部分に貼り付けます。
1台目はこれで終わりです。
5.続いて2台目のマクロを作ります。
「VBAProject(PERSONAL.XLSB)」→「標準モジュール」で右クリック、→「挿入」→「標準モジュール」で新規のウィンドウを開きます。

6.↓こちらの文字をコピペし、黄色マーカー部分を「1」を「2」に変更し、プリンタ名を2台目のプリンタ名にします。
Sub プリンタ1で印刷()
ActiveSheet.PrintOut ActivePrinter:="プリンタ名"
End Sub
3台目以降もやり方は同じですので、それぞれ「数字」と「プリンタ名」を変更するだけで登録できます。
※もし、間違えて余計なModuleを作ってしまった場合は、Module名の上で右クリックし、「Moduleの解放」をクリックすれば削除できます。

↓ 不要なModuleですから「いいえ」でいいでしょう。

(他の場所に保存したい場合は、「ファイルのエクスポート」で保存もできます。)
7.Module名の変更をする場合は、↓こちらを参考にしてください。
これでマクロの編集は終わりです。
「Visual Basic」を閉じます。
G.マクロの実行
では、ちゃんとマクロが登録できたか確認しましょう。
1.「開発」タブから「マクロ」を開きます。

2.先ほど登録した「プリンタ1で印刷」と「プリンタ2で印刷」が表示されますのでそれぞれ「実行」

印刷できたら、マクロの作成は無事完了です。
H.マクロをアイコンにする
作成したマクロを名前付きのボタンにする方法です。
1.リボンの上で右クリックし、「リボンのユーザー設定」

2.自分用の新しいタブを追加します。
①「新しいタブ」→②追加されたことを確認→③「新しいタブ」をクリック後に移動

3.左側「コマンドの選択」から①「基本的なコマンド」の部分をクリックするとリストが表示されるので②「マクロ」をクリックします。

4.先ほど作ったマクロが表示されます。
右枠の①「新しいグループ」をクリックし、②「PERSONAL.XLSB!プリンタ1で印刷」をクリックし、③「追加」を押します。

5.①のように追加されたら、そこで右クリックし、②名前の変更をクリック。

6.ここで名前を編集したら、プリンタのアイコンを選択し、「OK」で閉じます。

7.「PERSONAL.XLSB!プリンタ2で印刷」も同じようにやり、「OK」で閉じていくとこのようにリボンに追加されます。
「新しいタブ」と「新しいグループ」も必要に応じて名前を変更してください。

これで1クリックでそれぞれの給紙トレイから印刷できるようになりました。
(合わせて、コマンドの選択:すべてのコマンドから「印刷プレビュー(全画面表示)」も追加するといいですよ。)
最後にファイルを閉じるとき、↓このメッセージが出たら、「保存」で閉じます。

以上です。